在outlook2010中添加附加邮箱的步骤
在outlook2010中添加附加邮箱的步骤
由于office升级后,07-10变化较大,很多东西的设置都找不了,下面我将逐一为大家编写office2010的一些新功能,以及一些原本的设置在哪里找到。首先确认您的office版本,有几个方法
方法一:打开一个office软件,点击开始
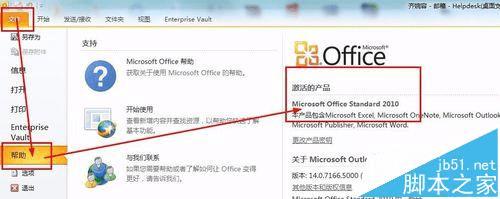
方法二:点击开始菜单,选择程序下的office文件夹,会显示它的版本,版本不同可能会导致操作方式的不同。
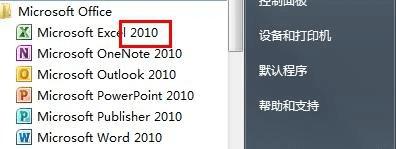
下面我们来看一下如何设置附加邮箱,由于office的升级,原来的方法在10中并不适用了,我们首先要找到outlook2010的设置:
1、打开outlook,点击文件----账户设置-----设置
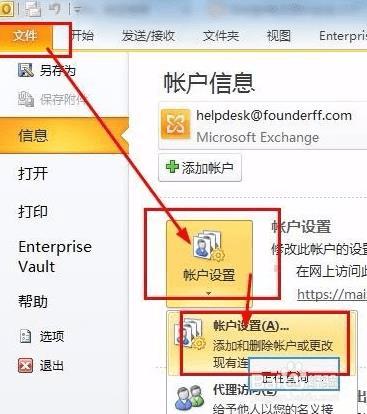
2、打开如下图的账户设置界面
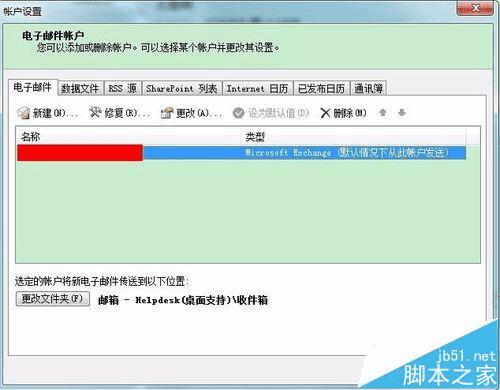
3、在设置界面找到,我们需要的选项,点击数据文件选项卡,选中你的邮箱账户,点击设置,就进入到了我们的设置界面。
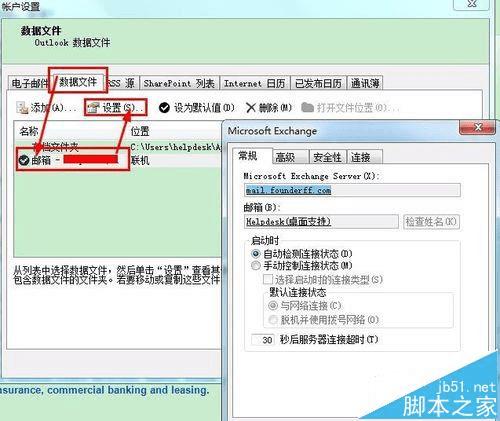
4、在设置的选项里,选中高级选项卡,如下图
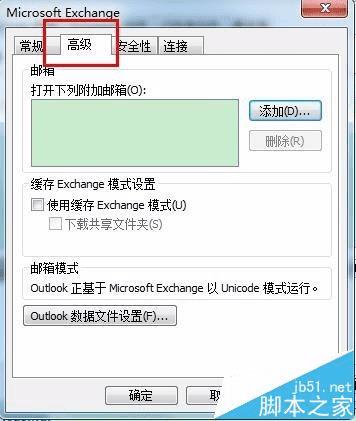
5、点击添加,输入需要附加的邮箱名称,点击确定
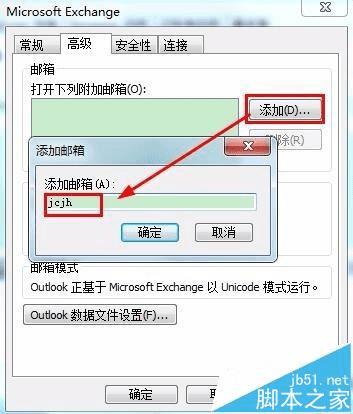
6、列表中出现您添加邮箱的名称,点击确定
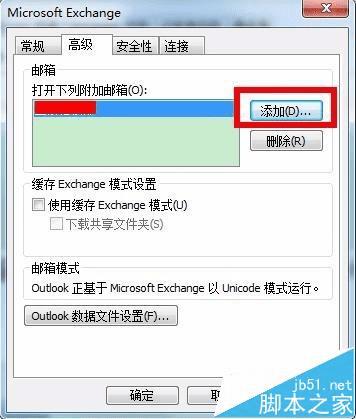
7、以上步骤完成后,即可在左侧的邮箱列表中看到你刚才添加的邮箱。
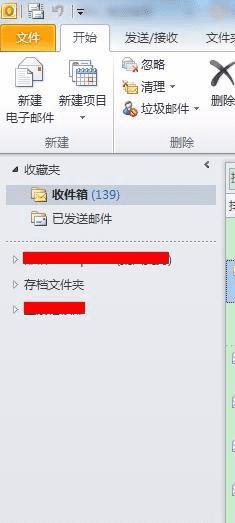
8、完成,outlook中的附加邮箱添加。
注意事项:
1、注意所添加邮箱的名称
2、注意所添加的邮箱你现有的账号是否有代理收发的权限