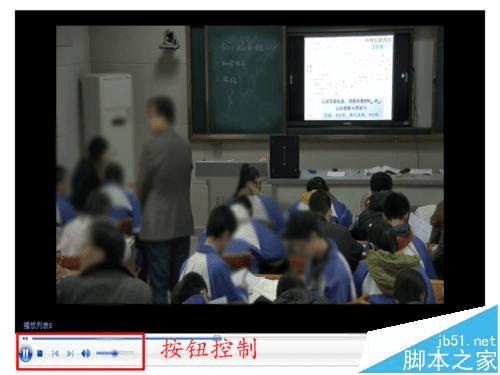在PPT幻灯片中利用Windows media player控件播放视频的方法
在PPT幻灯片中利用Windows media player控件播放视频的方法
在教学中经常使用幻灯片展示自己的教学内容,有些时候为了加强演示的效果,通常在幻灯片中插入视频,可是有些教师为此也比较苦恼,在幻灯片中的视频往往是事先截取的不能随性控制,不利于课堂自然生成。其实则不然,这里就介绍在幻灯片中能够随意控制的视频播放-利用控件播放视频。

1、启动幻灯片,找到需要插入视频的页面。

2、执行视图-工具栏-控件工具箱命令,然后点击确定,调出控件工具箱。

3、在控件工具箱里选择其他控件,弹出下列菜单选择Windows media player选项。
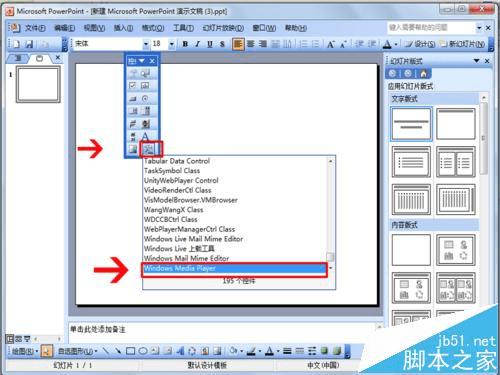
4、在编辑区域按住鼠标左键进行拖拽,就会出现一个播放器的界面。根据实际需要调节其大校

5、在播放器界面上单击右键出现下拉菜单,选择属性,调出属性窗口。
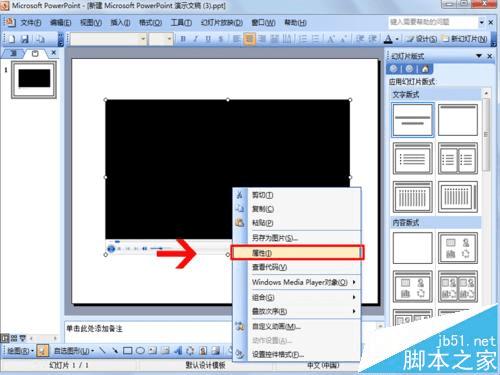
6、在打开的属性窗口里,选择自定义然后单击右边的浏览按钮,调出新的属性窗口。
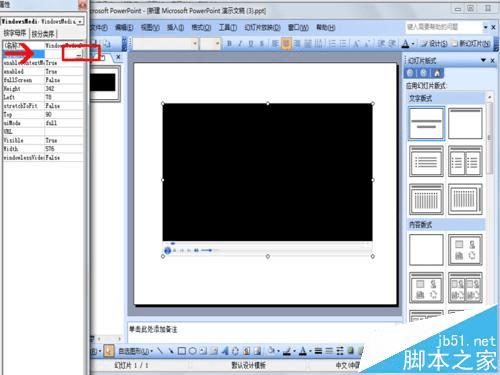
7、Windows media player窗口里点击浏览按钮,找到视频文件所存放的位置,点击应用然后确定。
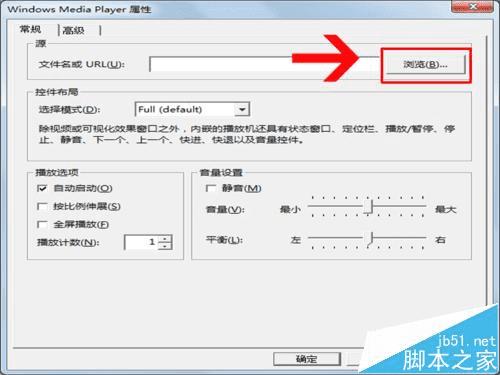
8、这样需要播放的视频文件就已经定位设置好了。

9、按f5进行播放幻灯片,你会看到播放器自动连接视频的一个界面,接着就会播放视频文件。

10、在播放过程中可以通过播放器中的“播放”、“停止”、“暂停”、“调节音量”等按钮对视频进行控制。