SolidWorks导入的图片生成草图和特征的方法
SolidWorks导入的图片生成草图和特征的方法
SolidWorks在绘制草图时,可以导入图片,我们可以利用导入的图片来生成相应的草图进而生成对应的特征,利用这个功能可以快捷的绘制零部件的三维模型,以下是具体步骤。(以SolidWorks2012为例)
1、准备好要导入的图片。

2、打开SolidWorks软件,单击“新建”按钮。

3、在弹出的“新建SolidWorks文件”对话框中,在“模板”选项卡中,选择“零件”,单击“确定”按钮。
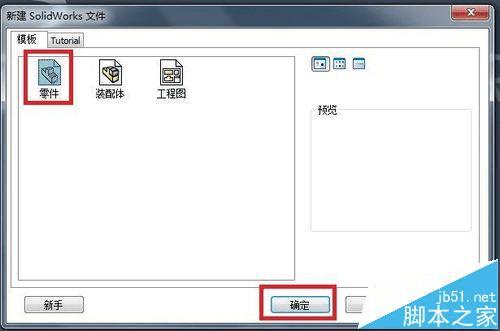
4、首先选择相应的基准面(以前视基准面为例),单击“前视基准面”,然后,单击“草图绘制”按钮。
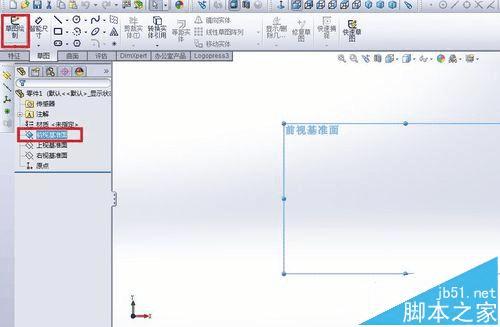
5、单击“工具”按钮,在下拉菜单中,选择“草图工具”,在下一级菜单中,单击“草图图片”命令。
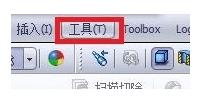
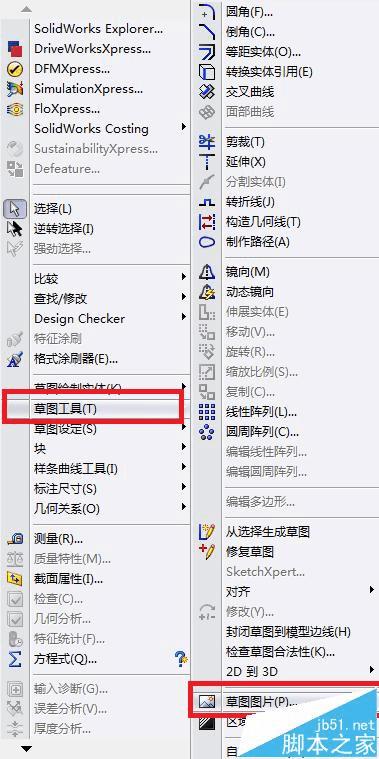
6、在弹出的“打开”对话框中,找到需要导入的图片文件,单击选中该文件,然后点击“打开”按钮。
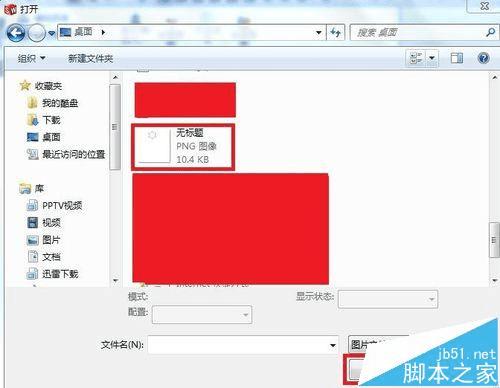
7、调整图片在窗口中的位置,可以通过修改“1”中的参数来完成,也可以通过拖动“2”中的图片来完成。将图片调整到合适位置后,单击“向右的箭头”。
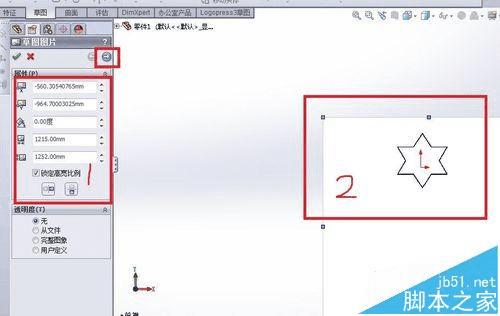
8、单击“用来选取颜色”按钮,在窗口中单击边线,可以看到箭头所指的文本框中的颜色由原来的白色变成黑色,“开始跟踪”按钮变为可用状态,单击“开始跟踪”。(本步骤中的颜色选取可以根据图片的具体情况灵活调整)
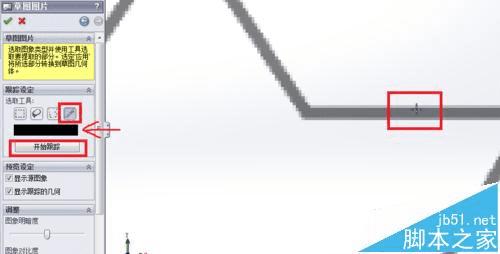
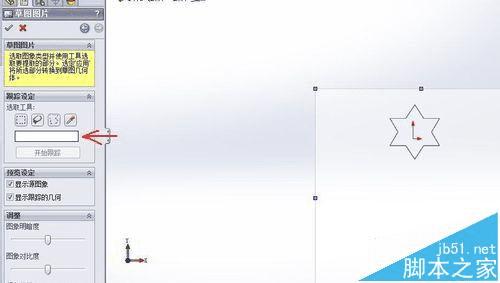
9、可以看到,相应的草图已经生成,单击”对号“按钮。
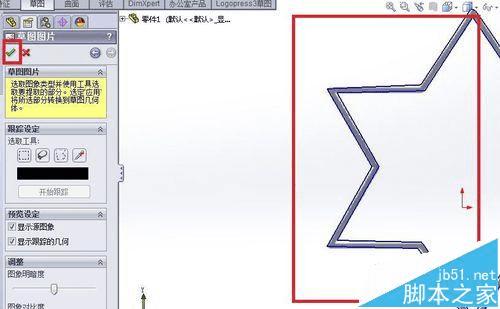
10、选中刚才建好的草图,单击“特征”菜单按钮中的,“拉伸凸台/基体”命令。(本步骤可根据需要调整为其他的命令)
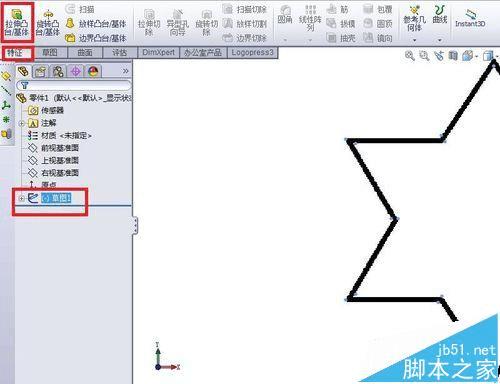
11、输入需要拉伸的数值,单击“对号”按钮。
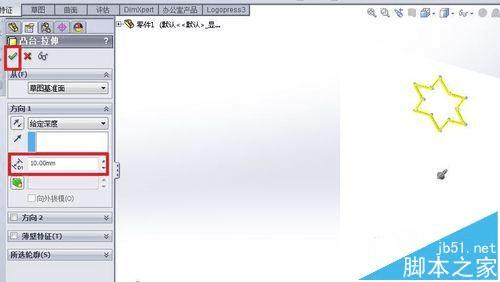
12、特征生成完毕。
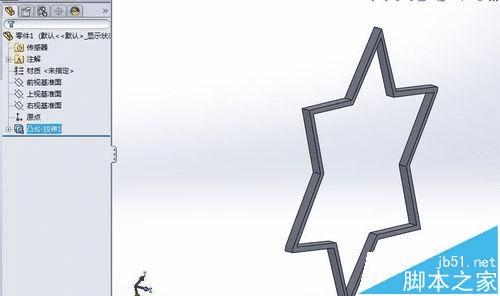
注意事项:要实现本功能,需要预先启动SolidWorks中的“Autotrace”插件。