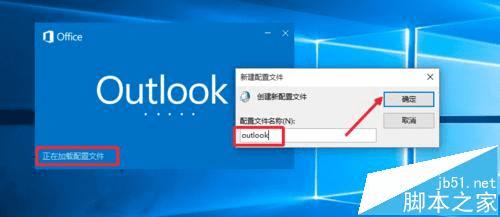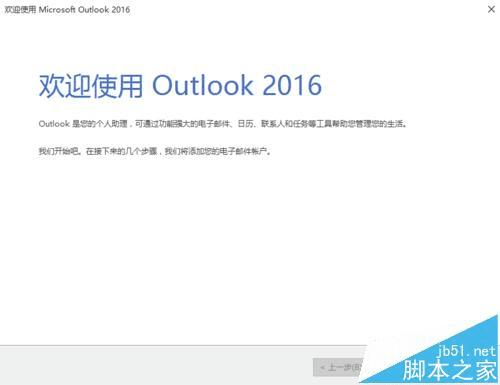在Outlook2016邮箱中重新设置向导的步骤
在Outlook2016邮箱中重新设置向导的步骤
大家都知道我们电脑安装了Office版本组件的时候,我们运行了Outlook,这时候通常会出现一个设置向导,让我们对自己的邮件服务进行设置,但是有些朋友这时候不清楚怎么用设置向导设置,所以胡乱的点了一通,最后也进入了Outlook界面,虽然进入Outlook界面,我们可以进行各种设置,但是很多朋友还想找到设置向导,这时候小编介绍下方法,仅供参考交流。

1、可以收下按下键盘的WIN+R打开我们电脑的运行对话窗口,如图所示,然后这里我们在运行对话框中直接输入命令outlook /importprf .\.prf 大家也可以直接复制这个命令,粘贴到对话框中,最后点击确定按钮。
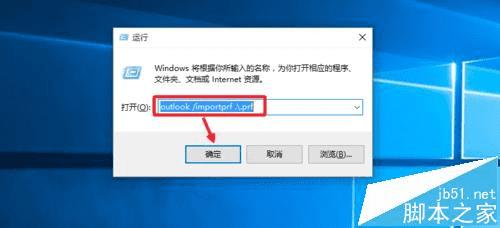
2、这时候就会出现设置向导界面,我们按照网上的教程或者自己操作即可设置。
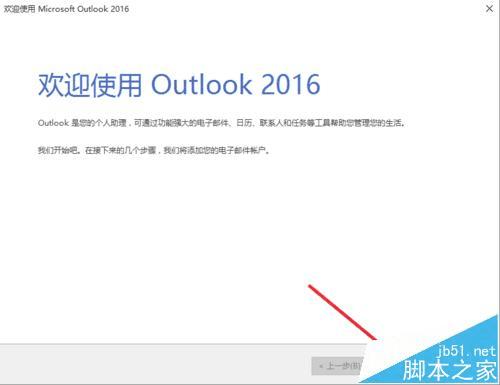
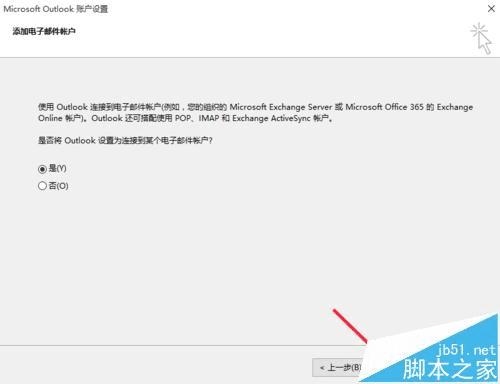
3、当然我们除了可以这样操作以外,我们还可以打开电脑的控制面板,这里小编在Windows10系统中介绍一下打开控制面板方法,在开始菜单点击右键,选择控制面板打开进入,这样就可以在Windows10中打开控制面板。
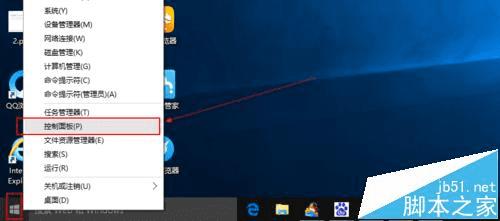
4、控制面板中我们将查看方式设置为大图标,然后这里找到Mail outlook打开。
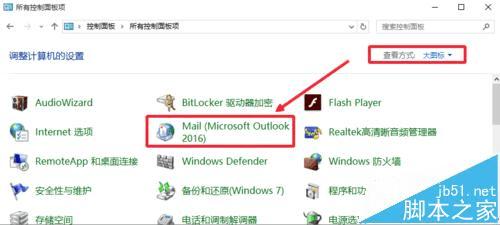
5、这时候界面中我们选择这里的显示配置文件选项打开进入。
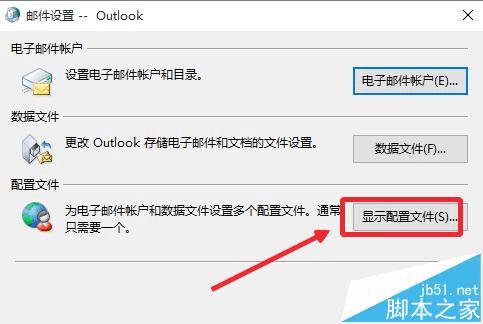
6、这样我们选择这里默认的配置文件删除,点击确定或者是,删除。
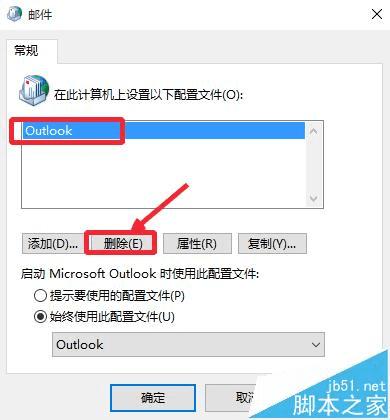
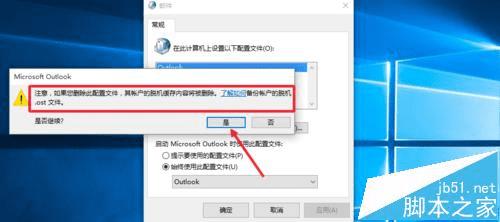
7、这时候我们重新运行电脑上的outlook可以看到这时候会让我们输入配置文件名字,当然这个名字可以根据需要设置,默认输入outlook即可。