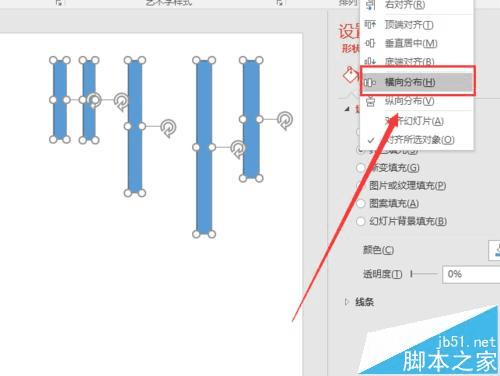设置PPT2016图形排列组合功能中的对齐分布的步骤
设置PPT2016图形排列组合功能中的对齐分布的步骤
我们在使用PowerPoint2016的时候,经常会使用的就是图形了,对于我们绘画图形来说,那么经常需要使用的工具那就是图形的排列组合,对于组合来说,我们要说的就是其中之一的功能——对齐。对齐对于很多图形来说,都是非常方便的,比我们手动的拖动要好使很多。

1、我们下面要说的就是对齐工具,这里我们就打开PPT2016画出下列的几个图形,我们需要对齐的也是这几个图形。这里我们首先需要框选出所有的图形,这里我们的单独的长方形就成为了一个整体组合了。
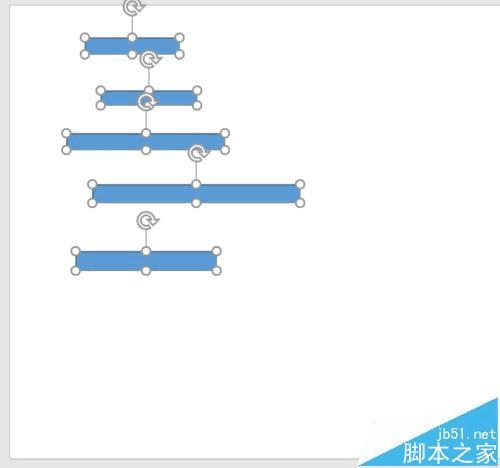
2、接下来我们就是需要点击绘图工具了,这里我们先点击界面上的格式,基本上来说,我们需要对图形的修改都是点击格式,然后经行相应的修改的。
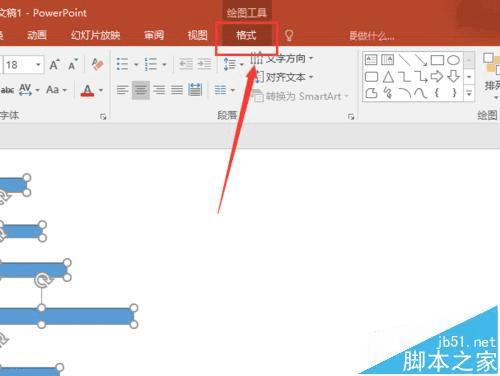
3、然后我们在下面的工具栏当中可以找到排列工具,这里我们然后点击对齐选项,这样会弹出一个选择框。这里我们可以看到对齐有很多的选择,那么我们选择什么对齐呢?对于我们来说基本上都是根据图形来选择的。
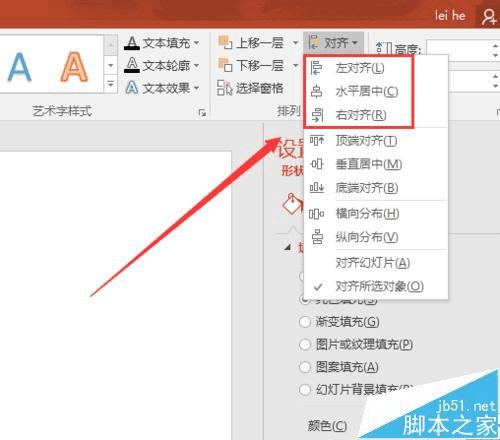
4、比如我们这里绘画出来的是水平的图形,所以说我们选择的就是左对齐、水平居中、右对齐,这三个选项,这里选择什么就根据大家的需求来对于的选择就可以了。说明一下对齐的都是根据图形位置的极端位置来确定的,比如右对齐就是以图形当中最右的图形作为对照。
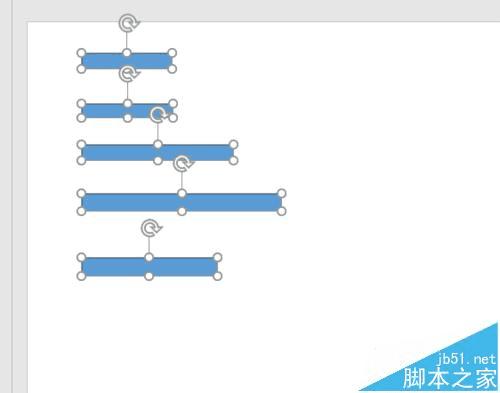
5、如果我们是竖直方向的图形对齐,那么我们还是点击格式进入对齐,然后我们需要选择的就是顶端对齐、垂直居中、底端对齐,也是根据我们图形的需要来选择。对齐的方式和水平对齐是一样的。
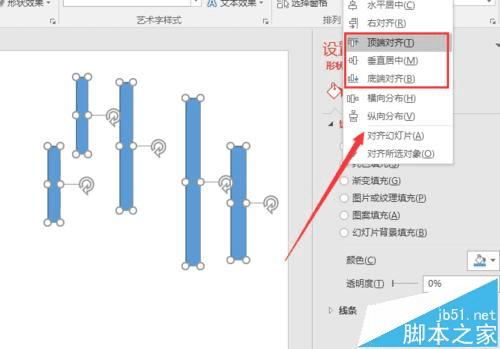
6、这样的对齐方式也是以图形当中最极端的位置来确定,如果是竖直居中的话,也就是以所有图形的中线的平均位置来确定的。所以大家需要对这个有所了解,到时候再调整位置的时候就会方便一些。
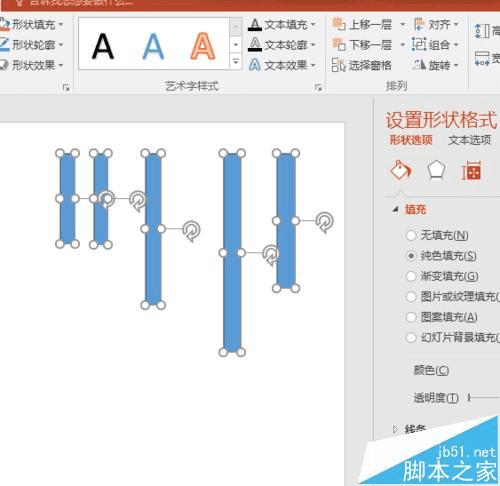
7、最后我们说一下对齐当中的对齐对象吧,这里我们可以看到有2个选项,分别是对幻灯片或者对所选对象。如果是对幻灯片的话,也就是以幻灯片的边界或者中心来确定的,比如顶端对齐,那么会移动到幻灯片的顶端。
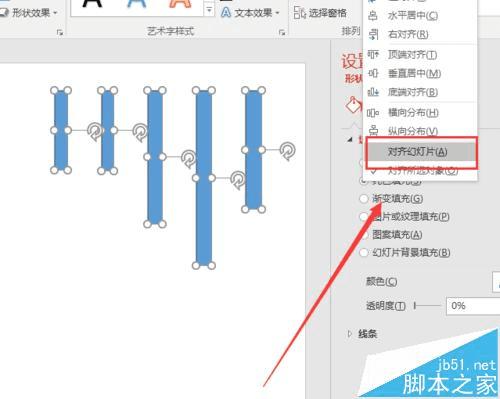
8、然后我们就是调整我们图形的分布了,这里我们分布图形来说,也就是调节各个图形之间位置,因为我们自己排的图形,肯定都是有一些误差的,所以如果我们选择分别的话,就非常的均匀了。这里如果是竖直图形就点击横向分布。水平图形就点击纵向分布就可以了。