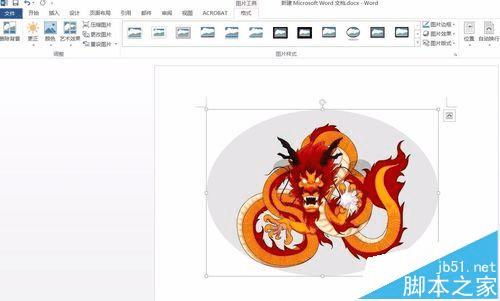在Word2016中裁剪图形的方法
在Word2016中裁剪图形的方法
在我们向Word中插入图片之后,有时候会因为图片的大小或者只想保留图片某些部分而对图片进行裁剪,相比于早期的版本Word2016中的裁剪更为强大和好用,下面讲下用Word2016对文档中图片进行裁剪的三种方法。
1、首先,我们打开一个word 2016的文档,然后插入图片。
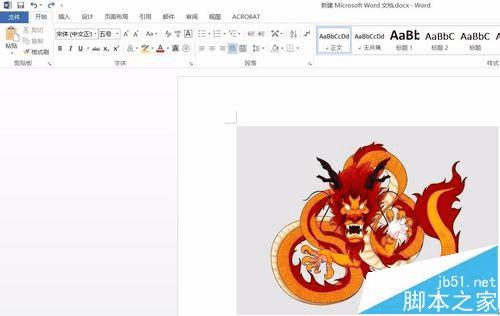
2、然后我们在“图片工具 - 格式”选项卡
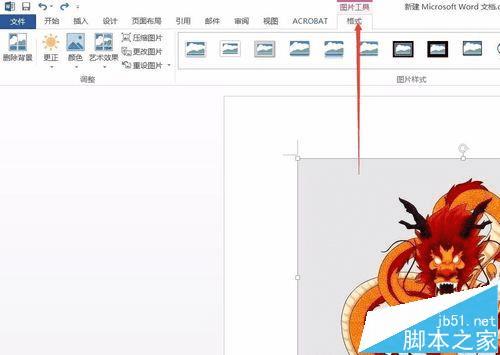
3、然后点击“裁剪”按钮。
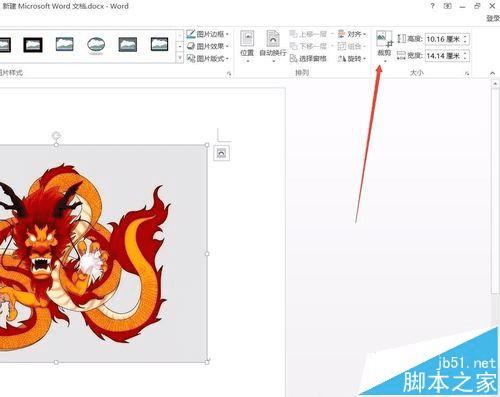
4、接下来我们按照左右前后,拖动,裁剪掉的部分,就会变成灰色。
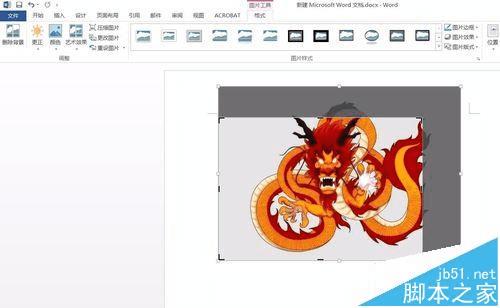
5、点击裁“剪按”钮下面的倒三角,在下拉菜单中选择“纵横比”,然后即可对图片进行固定比例的裁剪,如下图
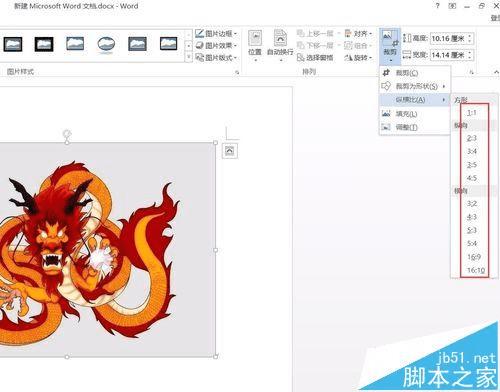
6、同样点击“裁剪”按钮下面的倒三角,在下拉菜单中选择“裁剪为形状”,然后在出现的级联列表中选择要裁剪成的图形演示
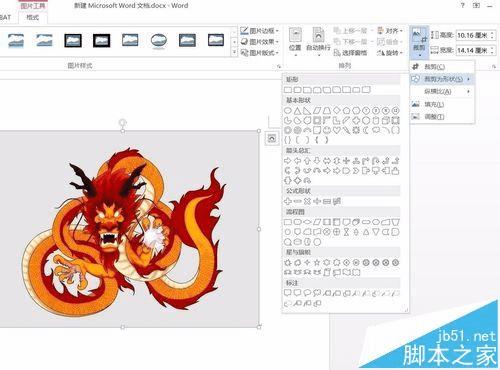
7、选择合适的形状就可以进行裁剪了。