Solidworks工程图导出为CAD格式的步骤
Solidworks工程图导出为CAD格式的步骤
机械工程师常常需要将SolidWorks工程图转化成CAD的DWG格式,但普通的转化会造成图层的混乱,尺寸的改变,下面介绍一种近似无损转化的方法。
1、打开需转换的 Solidworks 工程图,工具 – 选项 。
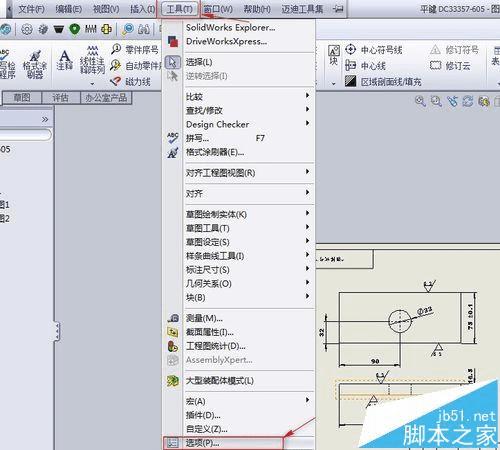
2、在弹出的对话框中选择“文档属性”按钮,并依次单击“注解”和“尺寸”前面的小加号,以便进行下一步属性设置。
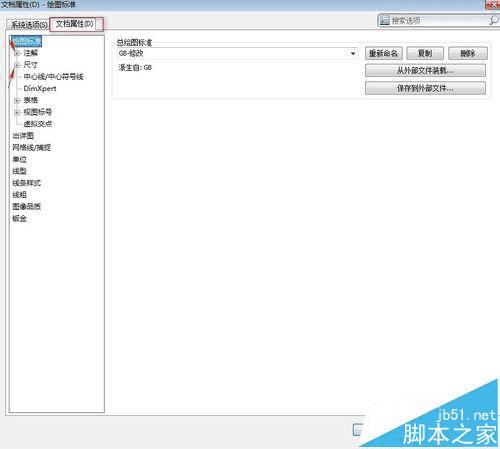
3、单击“注解”,在右侧的出现的属性框中,选择“字体”,单击进入字体设置,选择“仿宋”。然后单击左侧注解下拉菜单的“零件序号”,设置零件序号的字体为仿宋,用同样的方法设置“基准点”“形位公差”“注释”等的字体为仿宋。
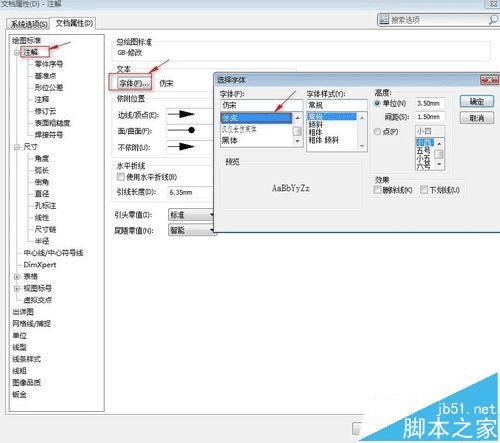
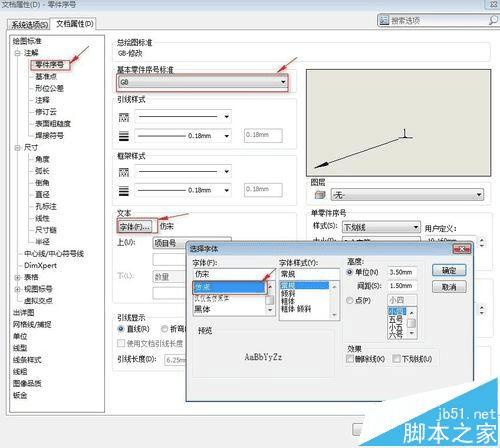
4、单击“尺寸”,在右侧的出现的属性框中,选择“字体”,单击进入字体设置,选择“Arial”。然后单击左侧注解下拉菜单的“角度”,设置角度的字体为Arial,用同样的方法设置“弧长”“直径”“线性”等的字体为Arial。将选择的中文字体复制
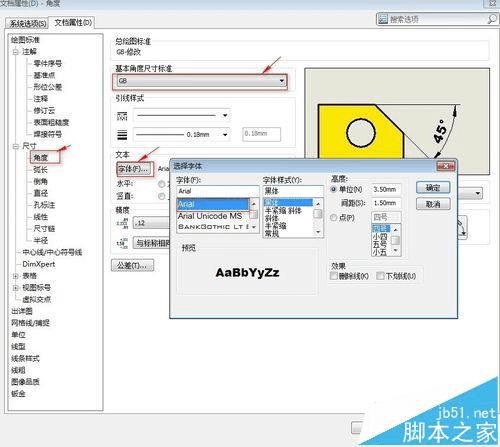
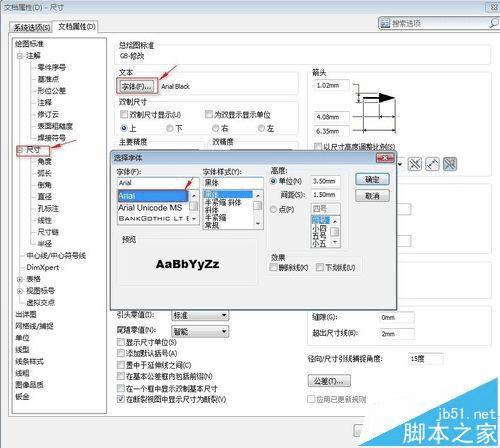
5、单击“注解”,在右侧的出现的属性框中,选择“字体,选中“仿宋”,单击鼠标右键,进行复制。然后单击确定按钮,退出对话框。
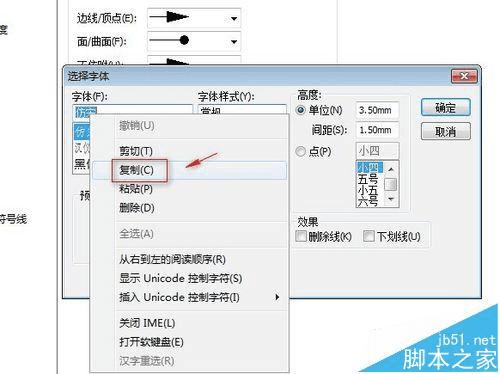
6、在 SolidWorks 安装目录下的 data 目录中找到 drawfontmap.txt 文件,这就是转换的字体文件。打开它,在最后一行添加:你刚才复制的字体名 + 空格(随意) + 你刚才复制的字体名。我选择的字体是仿宋。“尺寸”的字体因为选择的是英文字体,列表中已有了,不需加入。保存 drawfontmap.txt 文件,如图所示。
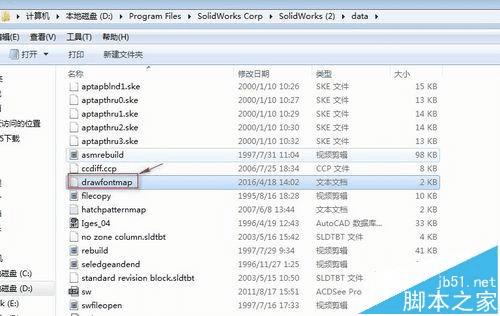
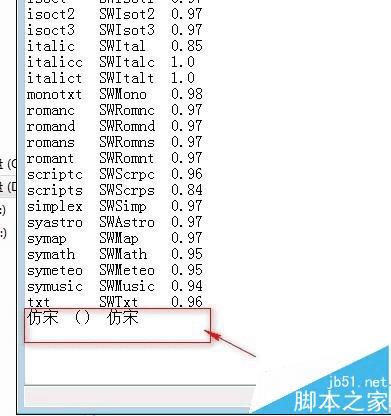
7、在SolidWorks工程图文件中,选择文件 – 另存为,保存类型为 DWG 就可以了,但这样转化的文件图层比较混乱。所以我们需要进一步设置。在选择另存为后,点击需要保存DWG格式,会出现选项按钮,单击进入。
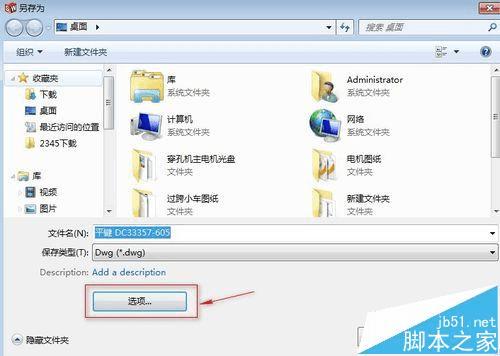
8、在弹出的“输出选项”对话框中,找到自定义映射 Solidworks 到 DXF/DWG,选中下面的“激活”。再按“确定”。系统返回到“另存为”对话框;按“保存”。自动出现出现“ Solidworks 到 DXF/DW映射”,对话框。
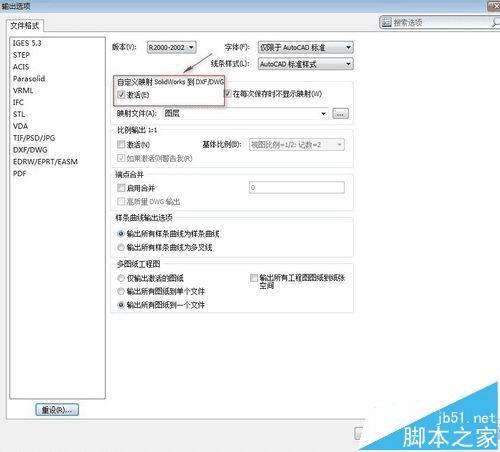

9、在出现的对话框中进行设置。“定义图层”设置,点击“定义图层“,单击选中图层“0”依次设置图层颜色的线条样式。图层“0”下一行输入“1”新建一个图层,或者直接输入“中心线”将其命名为自己熟悉的图层,根据图纸增加合适的图层。

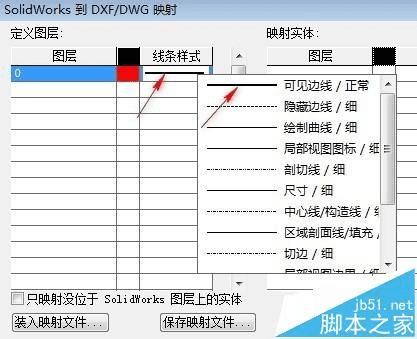
10、在“映射实体”区域,单击图层下方的下拉三角,依次选中相应图层。


11、单击“保存映射文件”,给新建的图层命名,然后单击确定。
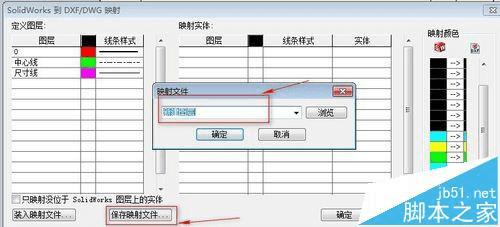
12、效果如下。
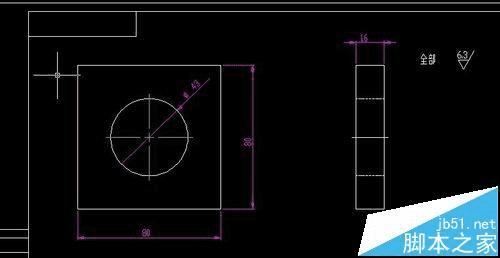
注意事项:在设置映射时最好不要在选颜色和线条样式,它会自动把颜色和线条样式设置为 BYLAYER。