设置ppt2013幻灯片输出和发布功能的步骤
设置ppt2013幻灯片输出和发布功能的步骤
试想一下,你的PPT可以随时随地在其他电脑播放吗?假如这台电脑没有安装PPT程序,或者电脑里没有2013版的ppt,是不是就不能播放了?不用担心,我已经为你想好解决办法了。学会了演示文稿的输出和发布,就能轻松解决这个问题了。
一、输出为自动放映文件
1、我先教大家一个简单的方法,就是把ppt输出为自动放映的文件。具体的操作方法是:把ppt另存为“.ppsx格式”,“.ppsx”就是自动放映的演示文稿的扩展名,双击打开另存的案例,是不是就自动进入幻灯片放映状态了。
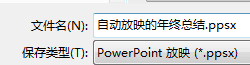
二、打包演示文稿
1、我们先调出“文件”菜单中的“导出”,然后选择“将演示文稿打包成CD”,再单击“打包成CD”。
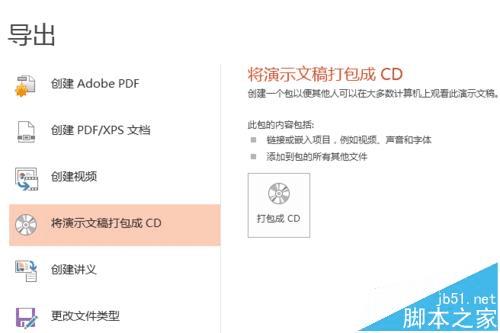
2、可以看到出现一个“打包成CD”窗口。我们可以把CD改名为“年终总结”,如果有多个ppt要打包,可以点击“添加”,选择电脑里的文件。

3、“单击“选项”,在这里可以设置是否包含链接的文件和特殊的字体,为了安全起见,也可以为它设置密码。设置完成后单击“确定”,就返回到刚才“打包成CD”对话框了。
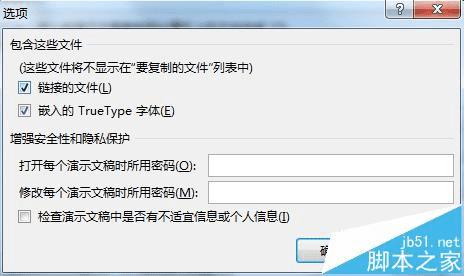
4、在这里,可以选择“复制到文件夹”或“复制到CD”。先解释一下,“复制到文件夹”是将打包的内容存放在电脑上,“复制到CD”是将打包的内容刻录到CD上。我们以“复制到文件夹”为例,单击按钮,输入文件夹名,再选择存储位置,然后点击“确定”。接着会出现一个窗口,直接单击“是”就完成了。
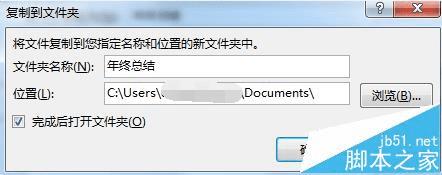
5、下面,我们来看看打包的效果。从存放的位置找到"年终总结"文件夹,打开后可以看到有三个文件。其实,“复制到CD”的内容和它们一样,只是存储方式从硬盘变成了CD而已。现在我们只要拷贝这个文件夹,就可以实现随时随地播放演示文稿了。
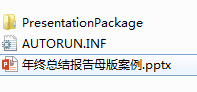
三、创建视频
1、除了刚才把演示文稿打包成CD的方法,咱们还可以把它创建成视频。这个操作也很简单,同样是找到”文件“菜单下”导出“选项,然后点击“创建视频”,在“计算机和HD显示”的下拉框中可以选择视频分辨率。
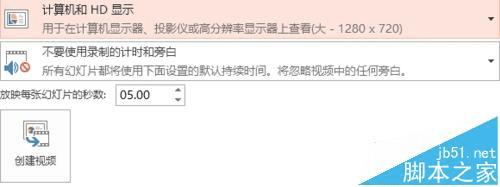
2、如果要在视频里使用计时和旁白,可以在这里录制和计时,方法和前面说的排练计时是一样的。进入幻灯片放映之前,可以选择要录制的内容,正式录制时,会把演讲者的旁白、操作时间和激光笔的记录都会录下来,录完后再选中“使用录制的计时和旁白”。

3、接着点击创建视频,弹出“另存为”窗口,选择好视频存放位置,这里咱们还可以选择视频的格式,mp4或者wmv的都可以,再单击“保存”。下面需要的是耐心等待,等视频输出完成,就可以观看视频播放效果了。