如何通过Photoshop制作多层次浮雕效果古典金色金属字?(2)
描边:填充类型选择“渐变”,渐变色设置如图19,其它设置如图18。

<图18>
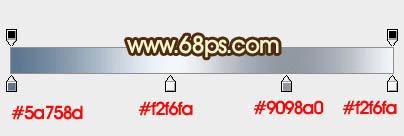
<图19>
6、确定后得到下图所示的效果。

<图20>
7、按Ctrl + J 把当前文字图层复制一层,得到文字副本2图层,然后清除图层样式,效果如下图。

<图21>
8、给当前图层设置图层样式。
投影:

<图22>
内阴影:

<图23>
外发光:
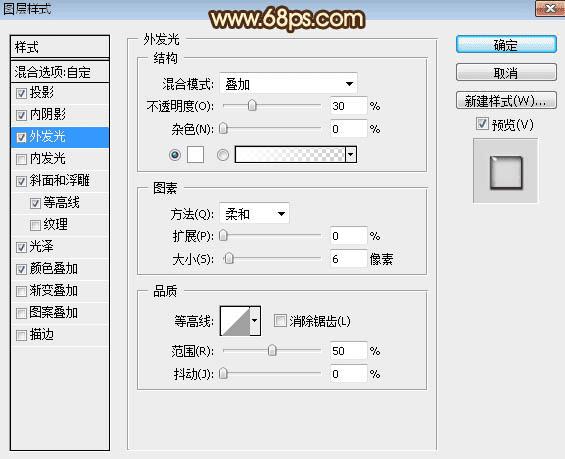
<图24>
斜面和浮雕:

<图25>
等高线:

<图26>

<图27>
光泽:

<图28>
颜色叠加:混合模式“叠加”,颜色为白色。

<图29>
9、确定后把填充改为:0%,效果如下图。

<图30>
10、按Ctrl + J 把当前文字图层复制一层,清除图层样式后效果如下图。

<图31>
11、给当前文字设置图层样式。
投影:

<图32>
斜面和浮雕:

<图33>
12、确定后把填充改为:0%,效果如下图。

<图34>
最后微调一下图层样式设置参数,完成最终效果。
