如何使用excel制作图表?
如何使用excel制作图表?
觉得office软件不好用的人,一定是不会用的人,尤其是excle表格,它能做的事情远超想象,今天就教大家做一下常用的5种财务分析图表的制作方法,应该能给你的工作带来一些帮助。
财务分析和经营分析中经常要用到图表,因为图表比表格更直观、也显得更专业。作为财务人员,尤其是财务分析岗位和财务经理,Excel图表的制作是其必须掌握的一项技能。本篇文章介绍财务分析常用图表的制作方法,按由易到难的顺序介绍五个常用图表的制作。
一、显示最高、最低、平均价格的价格走势图
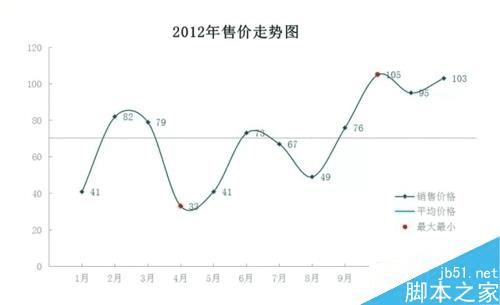
制作步骤:
1、D2单元格输入公式=IF(OR(B2=MAX($B$2:$B$11),B2=MIN($B$2:$B$11)),B2,#N/A),下拉填充到D3:D13;
2、选定A1:D13区域,【插入】菜单--图表,图表类型选“折线图”;
3、选定“最大最小值”系列,右键,图表类型,将图表类型改成散点图;
4、选定“平均价格”系列,右键,图表类型,将图表类型改成散点图;
5、选定“平均价格”系列,右键,数据系列格式--误差线X,将误差设成负偏差,误差量设成自定义:正的为12,负的为1;
6、选定“销售价格”系列,右键,数据系列格式,将图案选项卡中的线型的“平滑线”打上勾;
7、再根据个人的偏好将图表美化一下。
二、业绩完成情况对比图
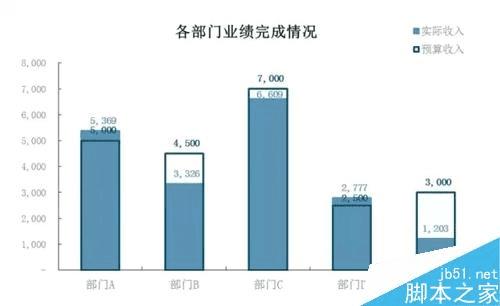
制作步骤:
1、选定A1:C6区域,【插入】菜单--图表,图表类型选“柱型图”;
2、选定“预算收入”系列,数据系列格式,在“图案”选项卡将其内部填充色设为无、在“系列次序”选项卡将预算收入下移排在实际收入后、在“选项”选项卡,将重叠比例设为100%;
3、根据个人偏好进行美化。
三、完成进度对比分析图
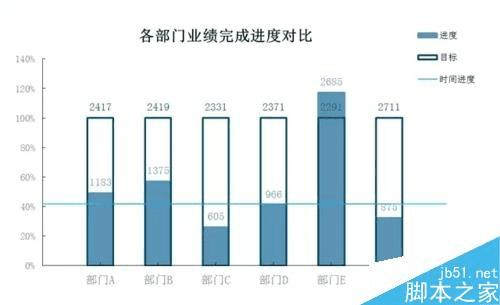
制作步骤:
1、选定A1:A7,E1:F7区域,【插入】菜单--图表,图表类型选“柱型图”;
2、制作步骤参见“业绩达成比率”图的制作;
3、选定“目标”数据系列,右键,数据系列格式。在“数据标志”选项卡将数据标签包含值勾选上;
4、两次单击(不是双击)部门A的进度数据标签,在工作表公式编辑栏输入=后,点选B2单元格,回车。即可看到部门A的进度数据标签公式为“=完成进度!$B$2”;
5、同理,依次将其他部门的进度数据标签和目标数据标签链接到相应单元格;
6、选定C1:C7单元格,将其拖入到图表绘图区(或复制粘贴),
7、再选定“时间进度”数据系列,右键,图表类型,将其设为散点图。
8、选定时间进度数据系列,右键,数据系列格式,在“误差线X”选项卡将设置成正负偏差,偏差值为1.
8、根据个人偏好美化图表。
四、更复杂的完成进度对比分析图(子弹图)

制作步骤:
1、选定A1:F6单元格区域,【插入】菜单--图表,图表类型选“堆积条型图”;注意数据系列产生在列;
2、分别选定“实际”、“预算”数据系列,右键,将图表类型更改为散点图。
3、右键点击左边竖的分类轴“部门”,坐标轴格式,“刻度”选项卡,将“分类次序反转”勾选上;
4、右键点击右边的次数值轴(Y轴),坐标轴格式,“刻度”选项卡,最大值设为5,最小值为0,主要刻度单位为1;
5、右键点击数据系列,源数据,在“系列”选项卡,将“实际”数据系列的X值改为“=子弹图!$B$2:$B$6”,Y值改为“=子弹图!$G$2:$G$6”;
6、同理,将“预算”数据系列的X值改为“=子弹图!$C$2:$C$6”,Y值改为“=子弹图!$G$2:$G$6”;
7、选定“实际”数据系列,右键,数据系列格式,在“误差线X”选项卡将设置成负偏差,误差量的负偏差值设置为自定义“=子弹图!$B$2:$B$6”。
8、选定“预算”数据系列,右键,数据系列格式,在“误差线Y”选项卡将设置成正负偏差,误差量设置为定值0.2。
9、根据个人偏好美化图表。
五、影响因素分析图
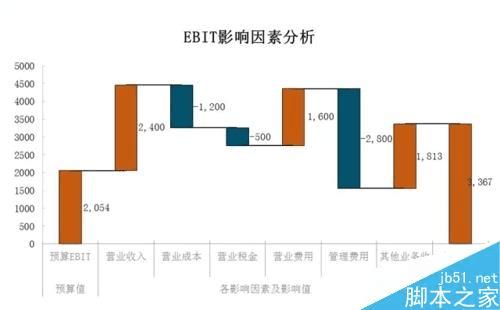
制作步骤:
1、选定A1:B9,D1:F9单元格区域,【插入】菜单--图表,图表类型选“折线图”;注意数据系列产生在列;
2、右键点击任一数据系列,数据系列格式,在“图案”选项卡将线型设置为无。在“选项”选项卡中将涨跌柱张勾选上;
3、依次将其他数据系列的线型设置为无。
4、将F2:F8拖入图表区域,添加一新的数据系列ABC。
5、选定数据系列ABC,将其设置为散点图。
6、选定数据系列ABC,右键,数据系列格式,在“误差线X”设置为正偏差,误差量为定值1。
7、选定“末点”数据系列,右键,数据系列格式,在数据标志选项卡,将数据标签的“值”勾选上。再将数据标签链接到相应单元格;
8、根据个人偏好美化图表。