怎么样使用PS滤镜制作亚麻背景?
怎么样使用PS滤镜制作亚麻背景?
今天为大家分享PS滤镜制作亚麻背景图方法,教程很不错,值得大家学习,好了,下面我们来看看吧。

步骤
单击-文件-新建命令(Ctrl+N),新建一幅大小为1920*1080的RGB模式的空白图像。(大小以图片用途调整)

将前景色参数设置为c8aa64,背景色参数设置为aa9646。


单击-滤镜-渲染-云彩命令,生成云彩效果,如图所示

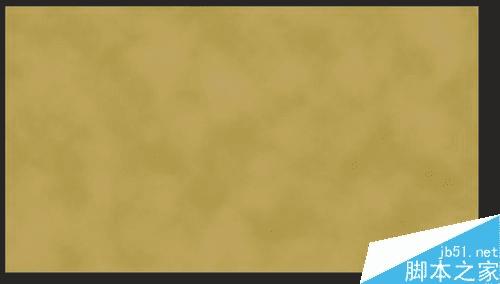
单击-滤镜-杂色-添加杂色命令,在对话框中设置-数量22,选择高斯分布和单色,效果如图所示。



单击-滤镜-滤镜库命令,在打开的对话框中,单击-纹理-纹理化。然后在“纹理化”的数值设置--纹理为粗麻布、缩放为83%、凸现为12、光照为右下,单击确定,效果如图



重新打开一张自己喜欢的图片,用移动工具把图片移动到背景图中,调整大小


选择图片为当前图层,设置--不透明度为65%、填充为90%。


单击-文件-储存为-保存为JPEG文件就可以了

以上就是PS滤镜制作亚麻背景图方法介绍,操作很简单的,大家学会了吗?希望这篇文章能对大家有所帮助!