有关CorelDRAW 12笔刷与色彩填充知识的详细介绍
有关CorelDRAW 12笔刷与色彩填充知识的详细介绍
今天向朋友们介绍CorelDRAW 12笔刷与色彩填充方面的知识,教程比较基础,不过也很重要,希望要学习CDR的朋友快来阅读学习一下吧!
下面是具体的内容介绍:
一、笔刷工具
艺术笔工具
"艺术笔工具"是 CorelDRAW 提供的一种具有固定或可变宽度及形状的特殊的画笔工具。利用它可以创建具有特殊艺术效果的线段或图案。
在"艺术笔工具"的属性栏中,提供了 5 个功能各异的笔形按钮及其功能选项设置。选择了笔形并设置号宽度等选项后,在绘图页面中单击并拖动鼠标,即可绘制出丰富多采的图案效果。

预设按钮: 此选项用于预置艺术媒体笔的形状。在
此选项用于预置艺术媒体笔的形状。在 滑块栏中设置画笔笔触的平滑程度;在
滑块栏中设置画笔笔触的平滑程度;在 选项栏中设置画笔笔触的宽度;在
选项栏中设置画笔笔触的宽度;在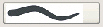 下拉列表栏中选择 CorelDRAW12 为你提供的几十种画笔的形状。
下拉列表栏中选择 CorelDRAW12 为你提供的几十种画笔的形状。
( 1 )画笔艺术工具

艺术笔工具中(画笔)的属性栏
( 2 )喷罐艺术笔

艺术笔工具中(喷雾艺术笔)的属性栏
(喷罐)按钮 :按下此按钮后,可以在喷笔绘制过的地方喷上所选择的图案。
:按下此按钮后,可以在喷笔绘制过的地方喷上所选择的图案。
在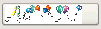 下拉列表栏中选择所要喷笔的图案;在
下拉列表栏中选择所要喷笔的图案;在 栏中设置喷笔图案的尺寸大小;
栏中设置喷笔图案的尺寸大小;
在 列选栏中选择喷绘方式为"随机"、"顺序"或"按方向";按
列选栏中选择喷绘方式为"随机"、"顺序"或"按方向";按 按钮可将已选定满意的图案添加到喷笔图案列表中,并可以按
按钮可将已选定满意的图案添加到喷笔图案列表中,并可以按 按钮,在弹出的对话框中编辑喷笔图案列表;
按钮,在弹出的对话框中编辑喷笔图案列表;
在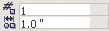 栏中可以调整被喷绘对象的涂抹数量和间距;按
栏中可以调整被喷绘对象的涂抹数量和间距;按 按钮,可以在弹出的对话框中设置喷绘对象的旋转角度;
按钮,可以在弹出的对话框中设置喷绘对象的旋转角度;
 按钮可以在其对话框中设置被喷绘对象的偏移量及偏移方向;按
按钮可以在其对话框中设置被喷绘对象的偏移量及偏移方向;按 按钮可以重新设置数值。
按钮可以重新设置数值。
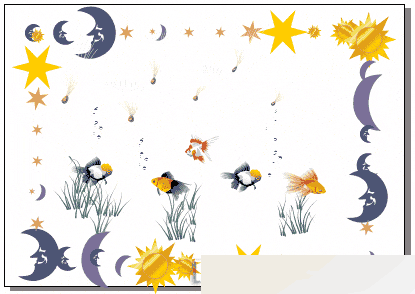
利用预置笔形、笔刷和喷笔绘制的效果
( 3 )书法艺术笔

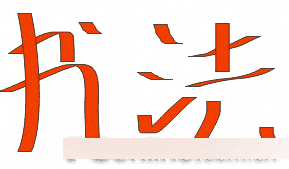
利用书法艺术笔绘制的艺术文字
( 4 )压力艺术笔
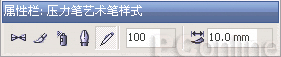
艺术笔工具中(压力笔)的属性栏

此例中的"压力"字就是利用"压力笔)绘制成的,图中的烟花和用喷罐绘制成的。
二、 色彩填充

色彩填充对于作品的表现是非常重要的,在 CorelDRAW12 中,有实色填充、渐变色填充、图案填充、纹理填充、 PostScript 填充。
1 .均匀填充
均匀填充是最普通的一种填充方式。在 CorelDRAW12 中有预制的调色板,可以通过"窗口"下"调色板"进行填色,操作方法:
方法 1 :选中对象,在调色板上选定的颜色上按左键。
方法 2 :将调色板上的颜色拖至对象上,当光标变为时松开。

自定义标准填充
虽然 CorelDRAW12 中有许多的默认调色板,但是相对于数量上百万的中用颜色来说,在很多情况下都要对标准填充颜色进行自定义,以确保颜色的准确,操作方法:
选中要填充的对象,在工具箱中选择"填充工具"  中的"填充颜色对话框"( Shift+F11 )
中的"填充颜色对话框"( Shift+F11 )  ,在打开的"标准填充对话框"中选择颜色的模式及颜色。
,在打开的"标准填充对话框"中选择颜色的模式及颜色。
2 .渐变填充
CorelDRAW12 中"渐变填充"里包括了"线性"、"射线"、"圆锥"、"方角"、在这四种渐变色中,可以灵活的利用各个选项得到色彩缤纷的渐变填充。
选中要填充的对象,在工具栏的"色彩填充"工具里选择  "渐变填充"(快捷键 F11 ),这时会弹出"渐变填充方式"对话框。
"渐变填充"(快捷键 F11 ),这时会弹出"渐变填充方式"对话框。


在"颜色调和"选项中,有"双色"、"自定义"两项,其中"双色填充"是 CorelDRAW12 默认的渐变色彩方式。
( 1 )双色渐变
看双色渐变中的四种渐变填充选项:
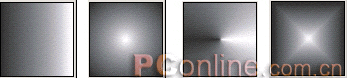
线型填充 射线填充 圆锥填充 方角填充
在"选项"栏中,"角度"用于设置渐变填充的角度,其范围在 -360 ° -360 °之间。
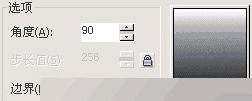
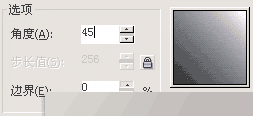
角度为 90°时的填充效果 角度为45°时的填充效果
"步长"值用于设置渐变的阶层数,默认设置为 256 ,数值越大,渐变层次就越多,对渐变色的表现就越细腻。
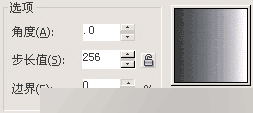
步长为 256 的填充效果
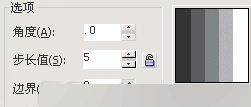
步长为 5 的填充效果
"边界"用于设置边缘的宽度,其取值范围在 0-49 之间,数值越大,相邻颜色间的边缘就越窄,其颜色的变化就越明显。
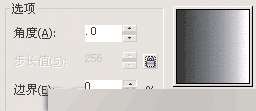
边界填充为 0 的效果
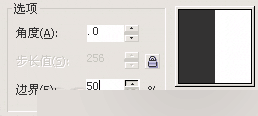
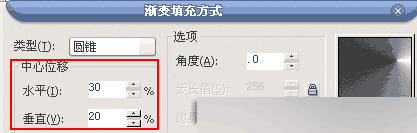
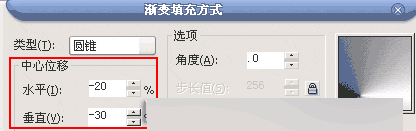
( 2 )自定义填充
选择好"自定义填充"选项后,用户可以在渐变轴上双击左键增加颜色控制点,然后在右边的调色板中设置颜色。在三角形上双击鼠标左键,可以删除颜色点。
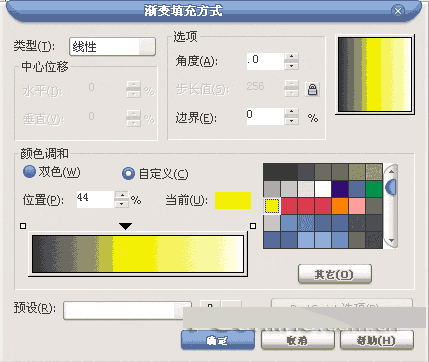
也可以通过渐变填充对话框下方的"预设"下拉列表,在 CorelDRAW 12 预先设计好的渐变色彩填充样式里进行选择,或是渐变色的添加和删除。
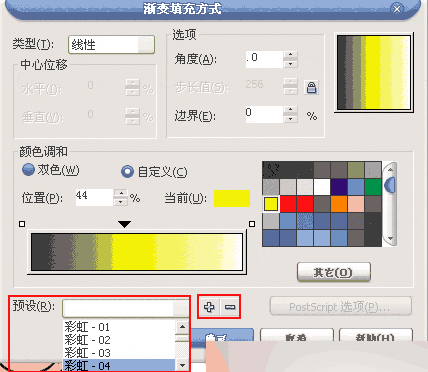
3 .图案填充
选中要填充的对象,在工具箱的填充工具中选择"图案填充按钮" , CorelDRAW 12 在这里为用户提供了三种图案填充模式:双色、全色和位图模式,有各种不同的花纹和样式供用户选择。
, CorelDRAW 12 在这里为用户提供了三种图案填充模式:双色、全色和位图模式,有各种不同的花纹和样式供用户选择。

4 .纹理填充
选中要填充的对象,在工具箱的填充工具中选择"纹理填充按钮" ,会打开"纹理填充"对话框,在这里 CorelDRAW 12 为用户提供了 300 多种纹理样式及材质,有泡沫、斑点、水彩等,用户在选择各种纹理后,还可以在"纹理填充"对话框进行详细设置。
,会打开"纹理填充"对话框,在这里 CorelDRAW 12 为用户提供了 300 多种纹理样式及材质,有泡沫、斑点、水彩等,用户在选择各种纹理后,还可以在"纹理填充"对话框进行详细设置。
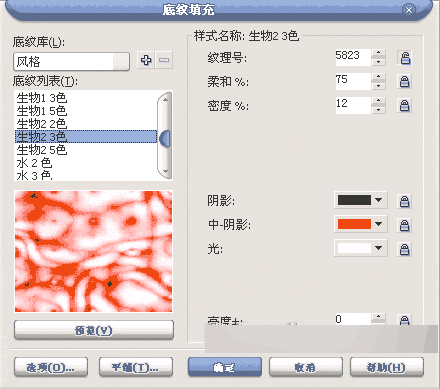
5 . PostScript 填充
PostScript 填充是由 PostScript 语言编写出来的一种底纹,单击工具箱中填充工具里的" PostScript 填充按钮"
 ,在打开的对话框中进行 PostScript 样式选择及设置。
,在打开的对话框中进行 PostScript 样式选择及设置。
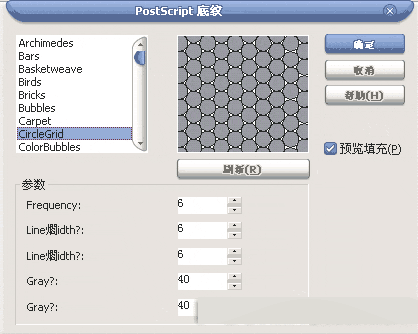
教程结束,以上就是CorelDRAW 12笔刷与色彩填充方面的知识详解,大家学会了吗?希望能对大家有所帮助!