怎么样在PS中利用多组图层样式制作大气的2016金属火焰字?(2)
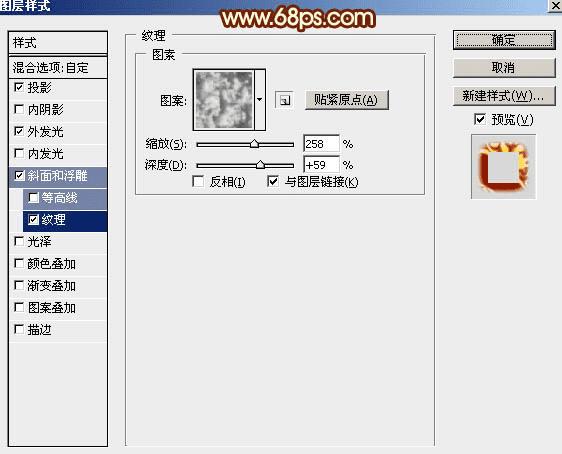
<图20>
10、确定后把混合模式改为“正常”,填充改为:0%,效果如下图。

<图21>
11、按Ctrl + J 把当前图层复制一层,同样的方法清除图层样式。

<图22>
11、按Ctrl + J 把当前图层复制一层,同样的方法清除图层样式。
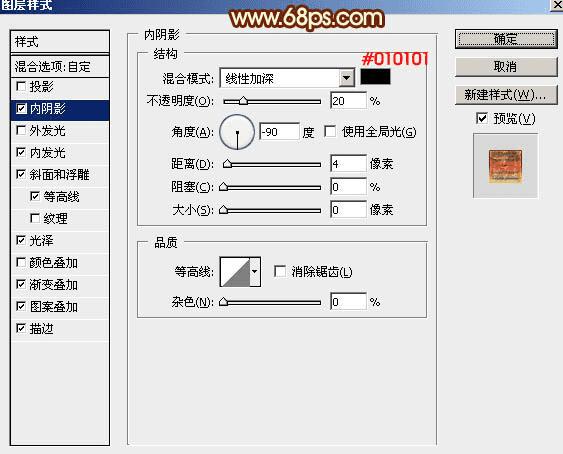
<图23>
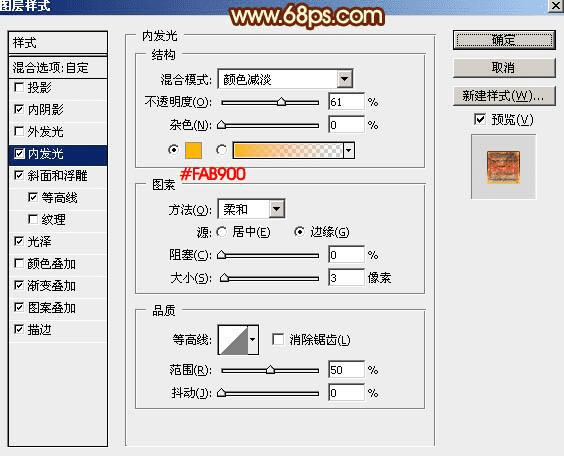
<图24>
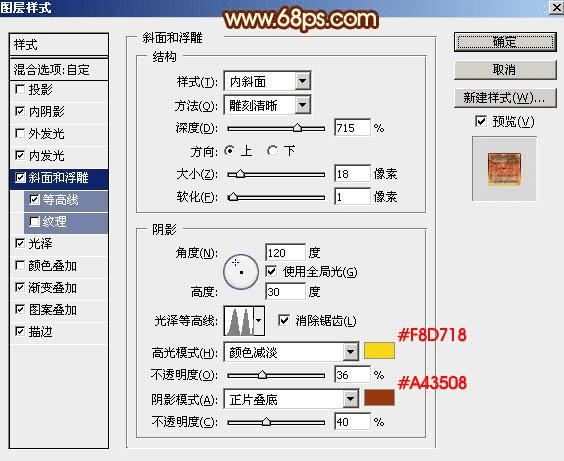
<图25>
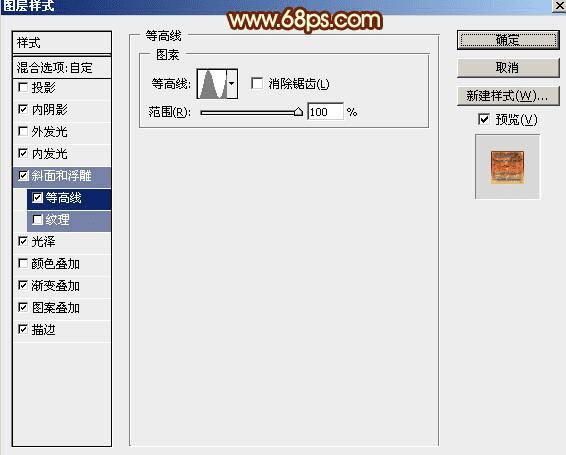
<图26>
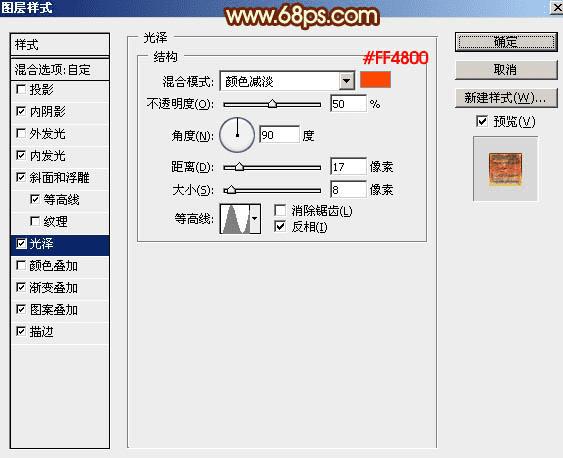
<图27>
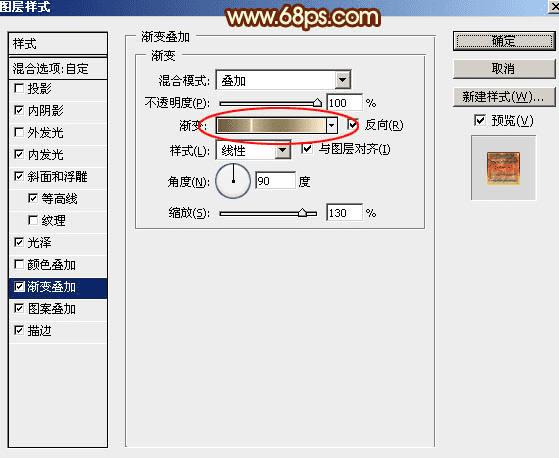
<图28>
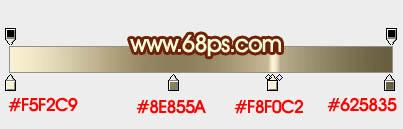
<图29>
图案叠加:点这里下载图案素材,解压后载入到PS中即可使用。
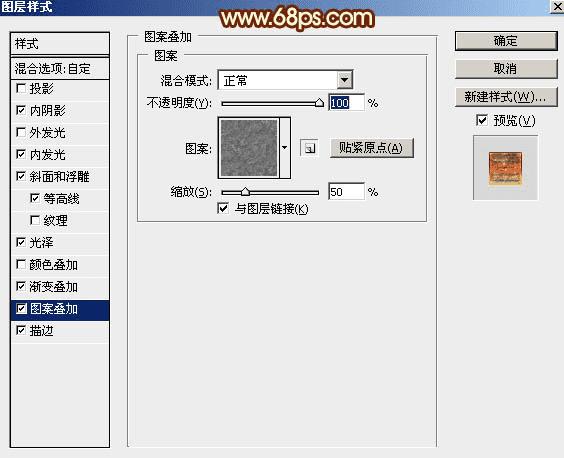
<图30>
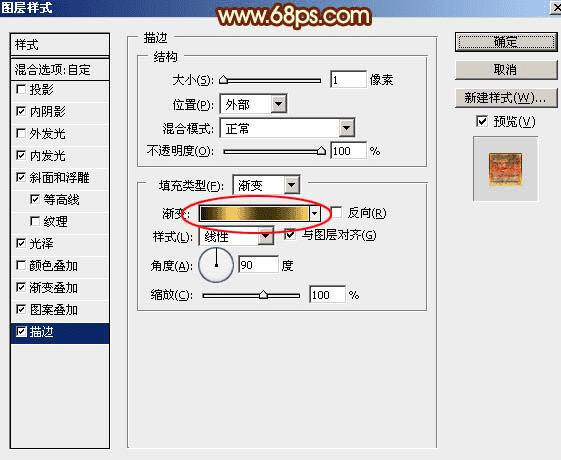
<图31>
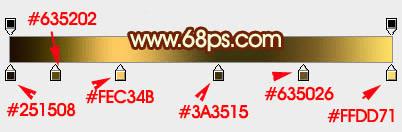
<图32>
12、确定后把填充改为:0%,效果如下图。

<图33>
13、按Ctrl + J 把当前图层复制一层,同上的方法清除图层样式,如下图。
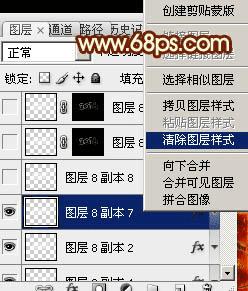
<图34>
14、给当前图层设置图层样式,如下图。
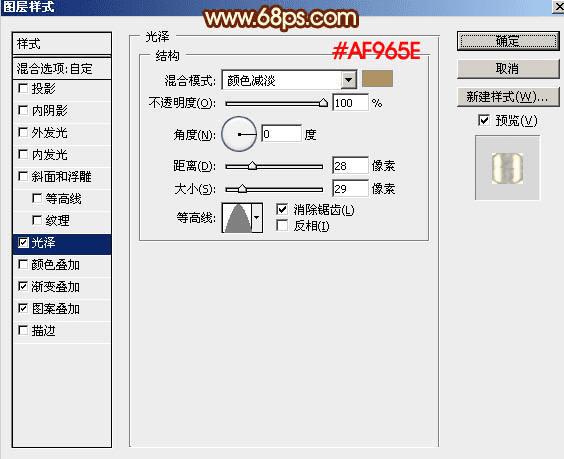
<图35>
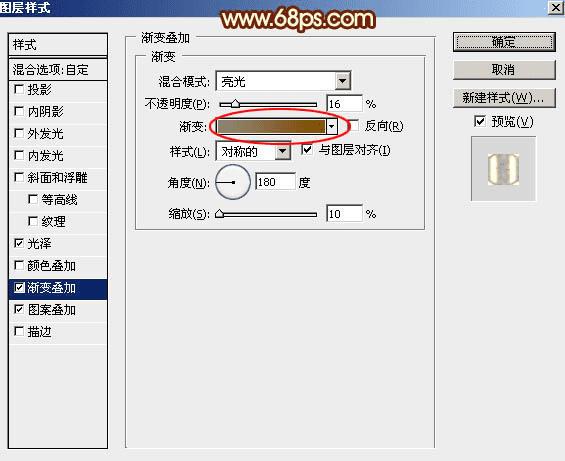
<图36>
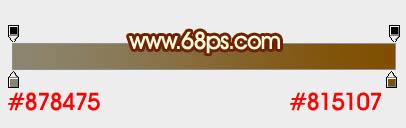
<图37>
这里图案也是PS自带图案。
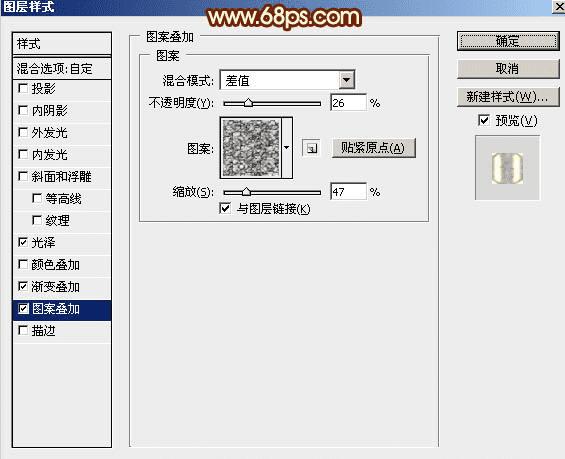
<图38>
15、确定后把填充改为:0%,如下图。

<图39>
16、复制当前图层,再清除图案样式,如下图。
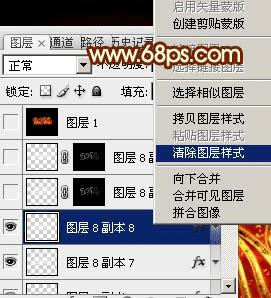
<图40>
17、再重新设置图层样式,如下图。
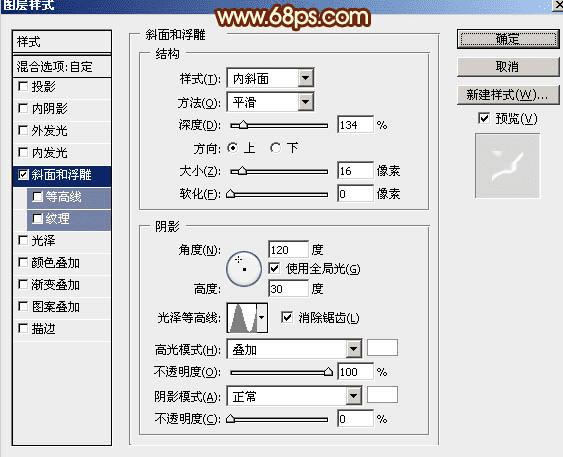
<图41>
18、确定后把填充改为:0%,如下图。

<图42>
19、按Ctrl + J 把当前图层复制一层,按住Alt键添加图层蒙版,然后用柔边白色画笔把中间区域需要变亮的部分擦出来,如下图。

<图43>
最后微调一下细节,完成最终效果。
