在Win10中设置天气应用的步骤
在Win10中设置天气应用的步骤
打开Win10的开始菜单,这里我们可以看到显示天气应用的信息。点击打开。
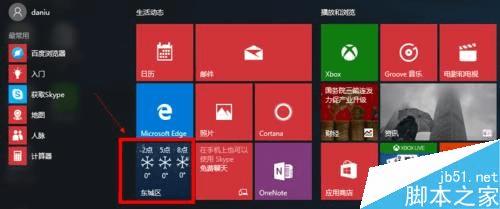
当然如果这里没有显示天气应用的话,我们可以在Windows10搜索框中输入“天气”然后搜索应用,搜索到应用后,点击右键,固定到开始屏幕。

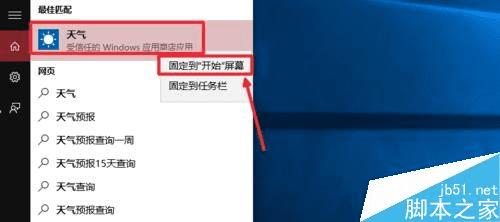
打开天气应用以后,这里默认显示北京天气,这里左侧有三个按钮。分别是预报,历史天气,地点,我们可以分别点击查看效果。了解具体显示的天气信息。
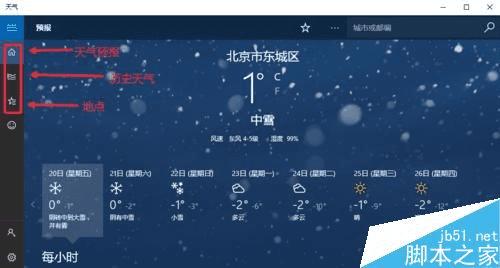
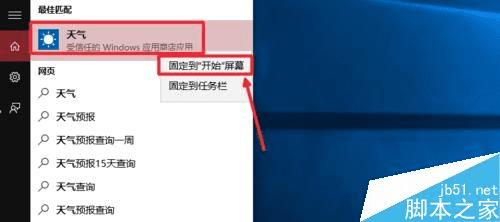
当然大家也可以在开始菜单的所有应用中,找到天气应用打开。
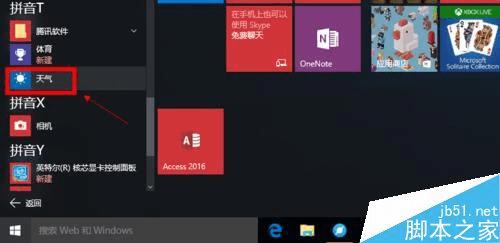
点击左侧的地点进入,然后我们想要修改默认显示某个城市天气,启动设置。
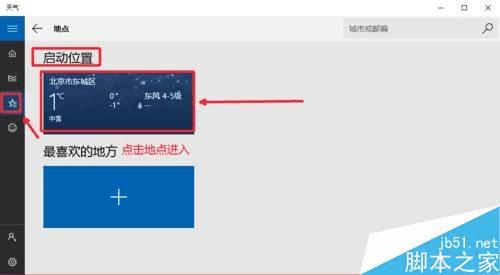
我们在启动设置这里,点击鼠标右键,然后选择更改启动位置。
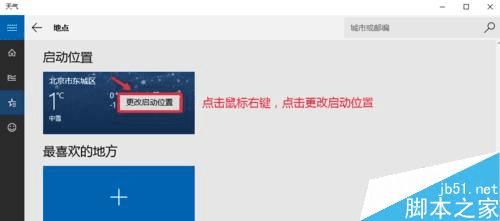
输入你要设置的城市,然后点击提示信息的文字,这样设置完成。你会发现默认的城市已经变为你设置的城市天气,现在关闭这个界面,可以看到效果。
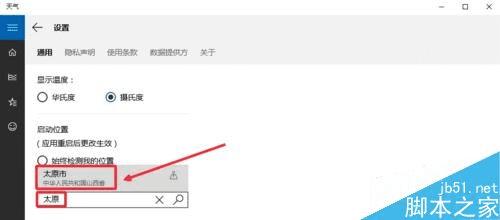
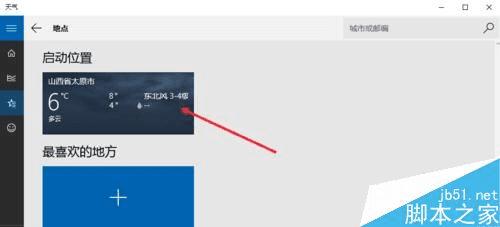
开始菜单里面,天气这里已经显示了你设置的城市天气。
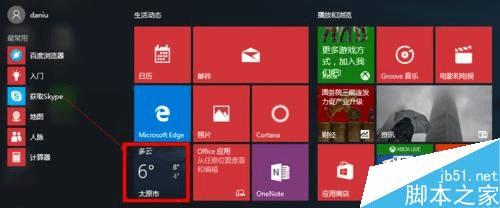
当然我们这里可以添加更多自己喜欢查看的城市天气。点击加号添加喜欢地方。
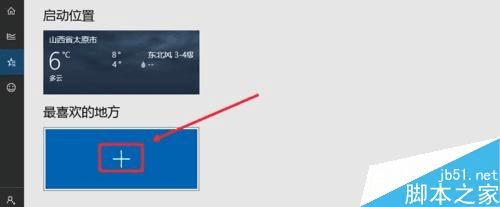
然后我们搜索自己喜欢的城市,然后点击添加,非常简单。自己操作即可。
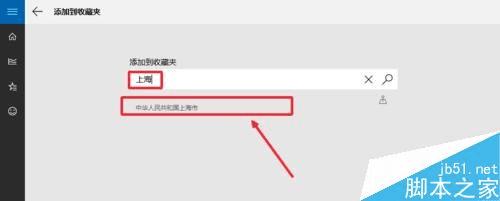
按照同样方法可以添加多个喜欢的城市天气进来。当然你添加了很多城市的时候,可以在要删除的城市点击右键,选择从收藏夹中删除,你添加的城市信息。
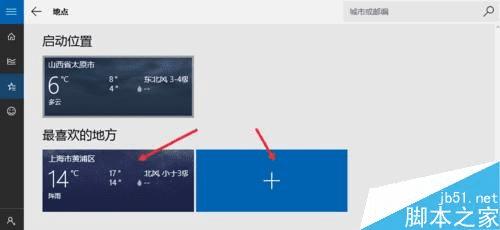
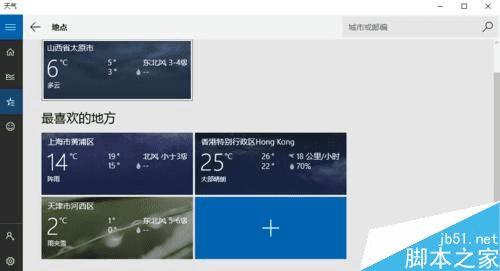
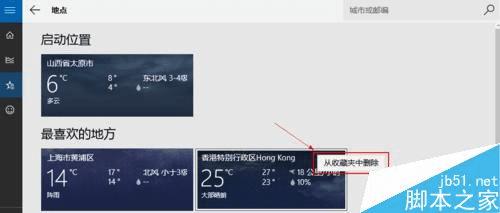
怎么打开Windows10定位功能
有时候上面的操作出现无法添加城市信息时候,可以打开定位功能,点击开始菜单里面的设置按钮,如图所示,打开电脑的设置窗口。
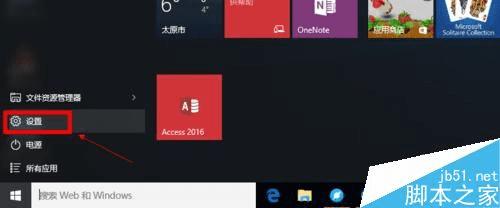
设置-隐私-位置,依次打开,然后右边这里开启定位功能,如图所示,然后我们确保这里的天气,定位开关是打开状态,可以使用我们的位置信息。
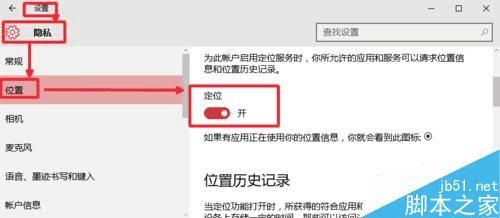
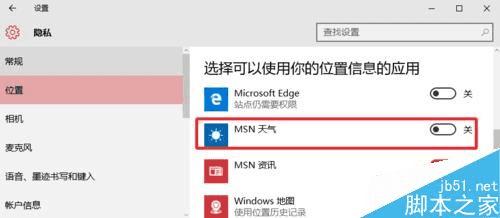
以上就是Win10天气应用设置详细图文教程 Win10显示本地天气方法的全部内容了,希望对各位有所帮助。如果各位还有其他方面的问题,或者想要了解最新的资讯,请持续关注路饭!