如何在ps中设计制作出大气的紫色水晶霓虹新年快乐字?(2)
7、按Ctrl + J 把当前文字图层复制一层,然后右键选择“清除图层样式”,如下图。

<图17>
8、双击图层面板,当前图层缩略图调出图层样式。
内阴影:颜色默认,混合模式“正片叠底”,其它设置如下图。
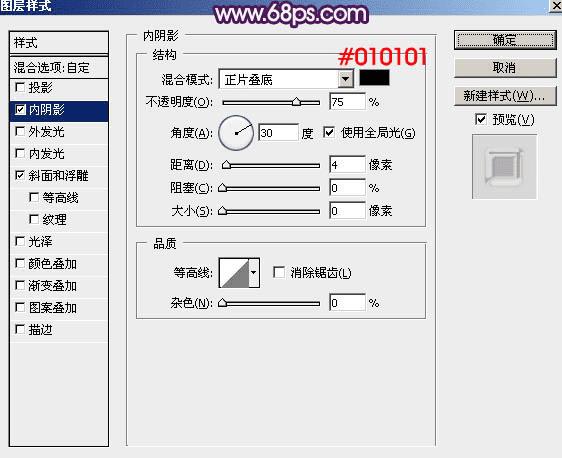
<图18>
斜面和浮雕:光泽等高线需要点击曲线图标后自己设置如图20,其它设置如图19。
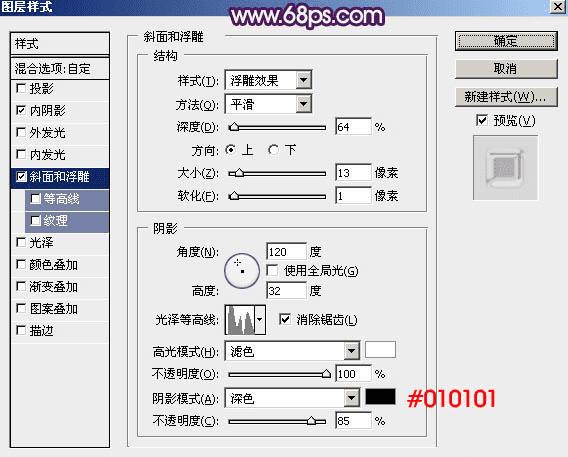
<图19>
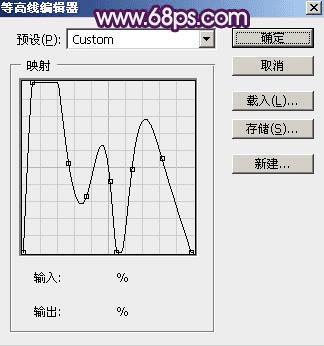
<图20>
9、确定后把不透明度改为:30%,填充改为:0%,效果如下图。

<图21>
10、按Ctrl + J把当前图层复制一层,再右键选择“清除图层样式”,如下图。

<图22>
11、双击图层面板当前图层缩略图调出图层样式。
投影:设置如图23,等高线设置如图24。
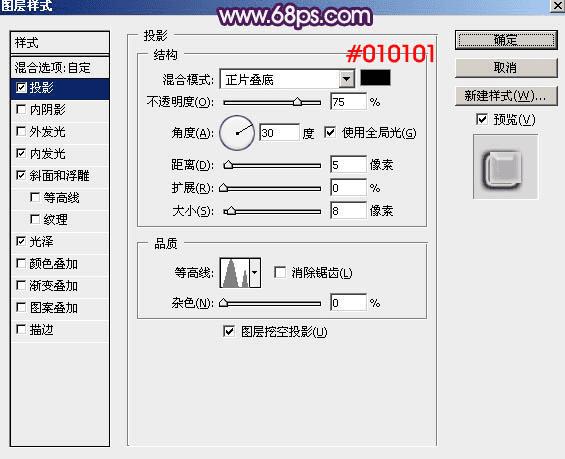
<图23>
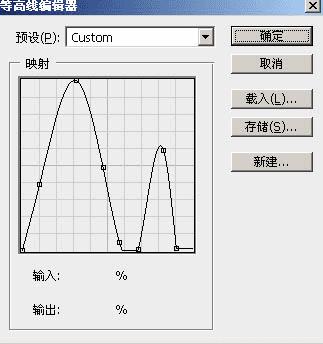
<图24>
内发光:混合模式“滤色”,颜色为白色,其它设置如下图。
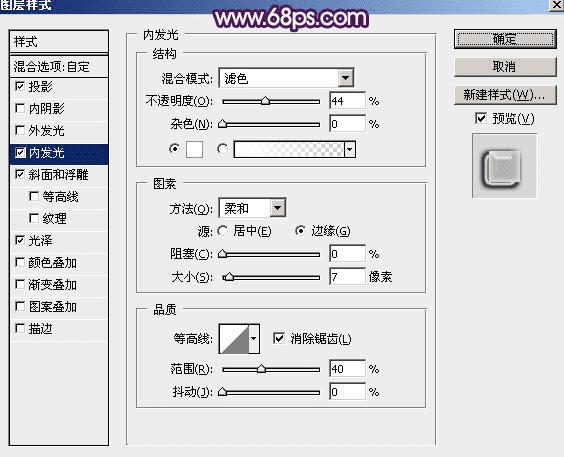
<图25>
斜面和浮雕:
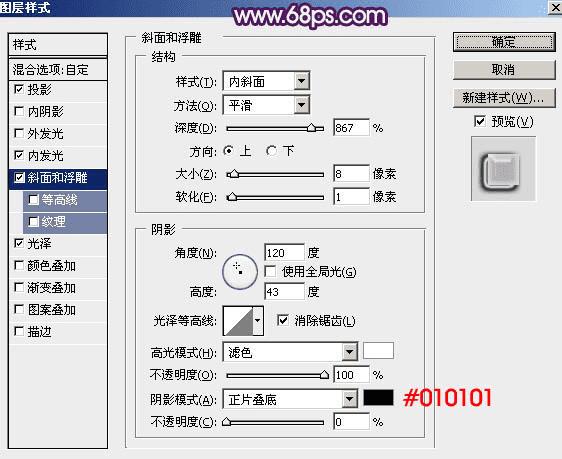
<图26>
光泽:混合模式“叠加”,颜色为黑色,其它设置如下图。
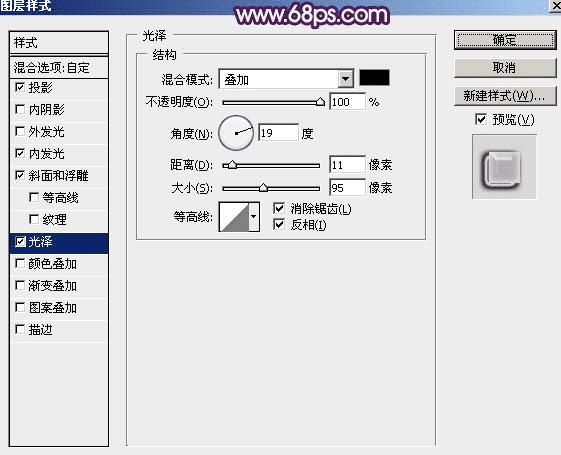
<图27>
12、确定后把填充改为:0%,效果如下图。

<图28>
13、新建一个图层,按Ctrl + Alt + Shift + E 盖印图层,如下图。

<图29>
14、按Ctrl + Shift + U 去色,效果如下图。
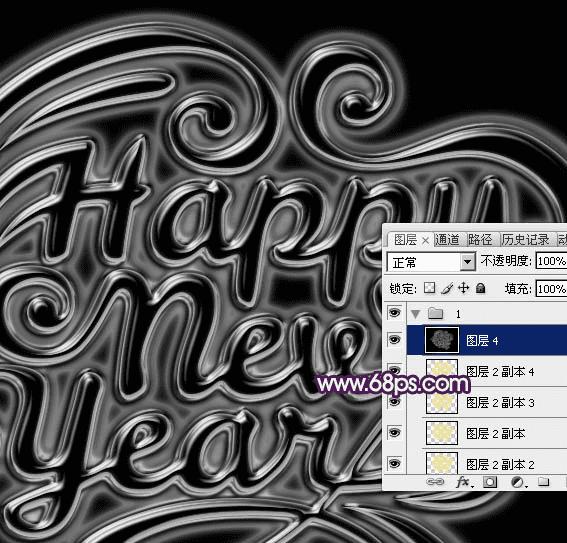
<图30>
15、选择菜单:滤镜 > 其它 > 高反差保留,数值模式如图32。
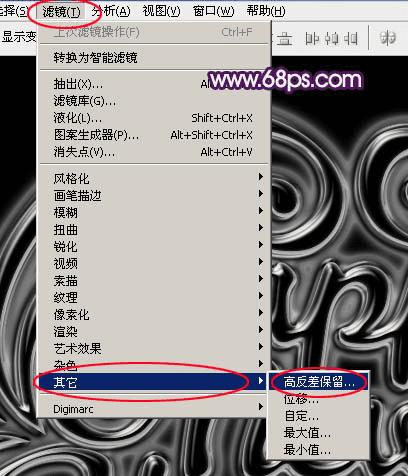
<图31>

<图32>
16、确定后把混合模式改为“柔光”,不透明度改为:60%,效果如下图。
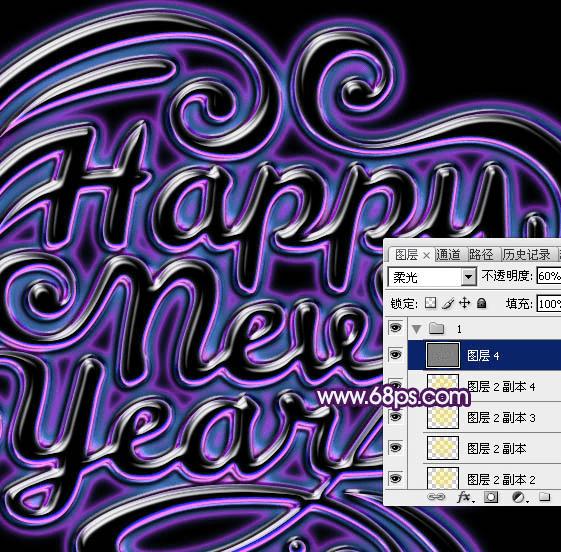
<图33>
最后微调颜色和细节,完成最终效果。
