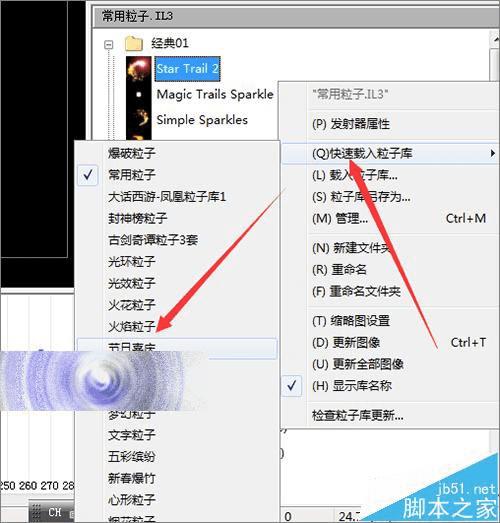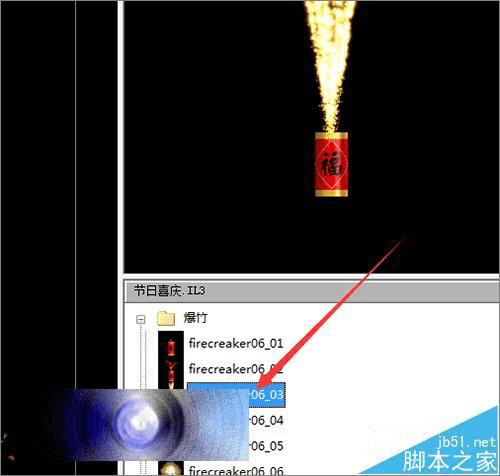使用幻影粒子制作爆竹效果的教程
使用幻影粒子制作爆竹效果的教程
有的时候,当我们想把自己拍摄或者从外面找的一些图片用到幻影粒子里面使用的话,就需要稍微的做一个调整。这里就以放爆竹的图片为例来说一下,如何来利用幻影粒子中的爆竹粒子结合图片制作出想要的粒子效果。

1、这是从网上搜索的一张图片素材。想要它图片中的爆竹结合幻影粒子中的爆竹粒子制作出粒子效果。当然在使用这张图片之前,也可以把这张图片用ps稍微的处理一下。在处理背景的时候可以只处理它的线,也可以让它的背景也变成透明的,然后再重新的添加背景。

2、这里,可以看到它上面的爆竹图片上面是有一个线的。这里在开始的时候,需要留着它,在它燃放后,它的线就会没有,所以在进行处理的时候,可以把它的图片分为两个图片进行保存。一张让它带着线,一张让它去掉线。这样做出来的效果也更真实一些。


3、把它的图片处理好之后,在保存的时候,要分开保存。我们接着就可以打开幻影粒子的软件,双击图层0点击打开保存的图片1。
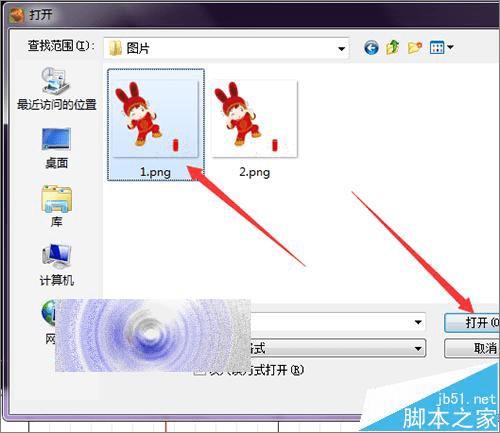
4、接着在弹出的的序列选择框中选择其中的一张图片,并不选择序列。如果它出现使用图像序列的时候,点击否。接着在弹出的图片大小与项目大小不一致,调整项目大小与图像一致中选择是。

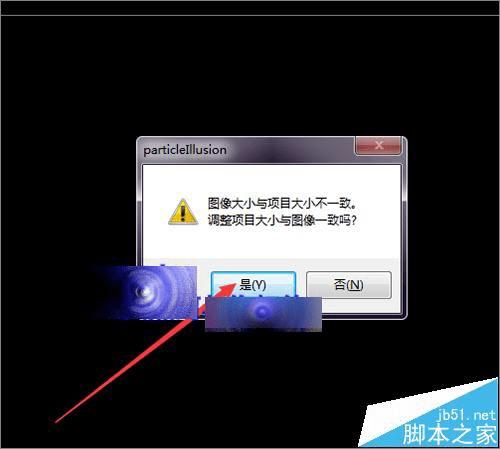
5、有的时候,要我们想要使用某一种粒子的时候,可以提前看一下它的效果。就像是爆竹粒子,它是在多少秒的时候开始点燃,多少秒的时候开始消失。这样我们在导入图片的时候,可以有选择的把图片插入到相应的位置。
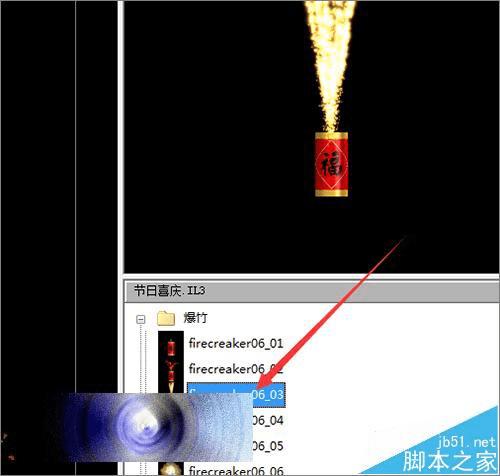
6、这里,可以看到它默认的是从1帧开始,然后到最后,这里可以把它从1帧开始,到30帧的时候让它不见,然后开始出现第二张爆竹上面没有线的图片。把它结束帧改为30,然后点击确定。


7、接着就需要再新建一个图层,在左边的空白处右键点击一下,然后在它弹出的列表中选择新建图层。在弹出的图层名称中可以保持它的默认,点击确定。
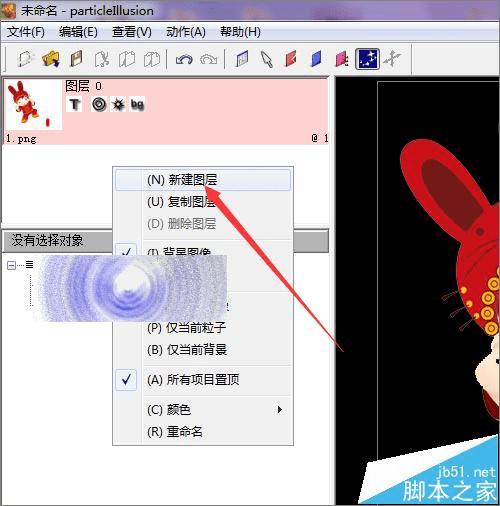

8、这时,就会看到在左边就会出现刚才我们新建的图层,这时,双击这个图层,打开第二张处理好的图片,然后打开。
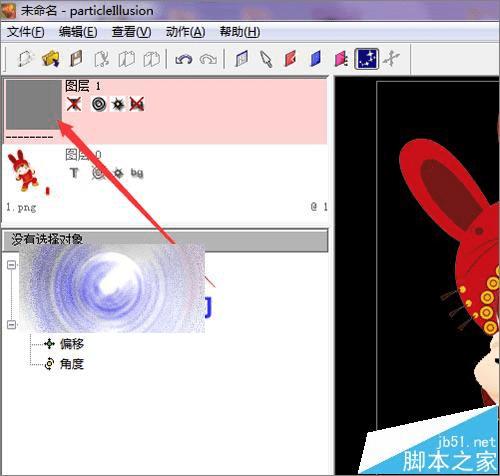
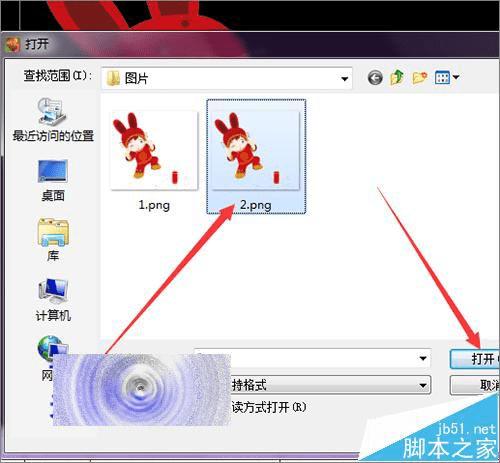
9、接着它会弹出一个选择使用序列的选项,同样是只选择单张图片,在它的使用序列中选择否。在它弹出的背景图像中,它默认的是从1帧到最后,这里也需要把它更改一下。


10、因为我们之前插入的图片是从1帧到30帧,这里就把第二张图片它的开始帧从31帧,把它的结束帧设置到60或者最后就是可以的。

11、把图片插入好之后,就需要选择想要使用的粒子。这里在它的右边点击右键。选择快速载入粒子库节日喜庆。