如何使用ps制作3dMax中常用的皮革纹理背景?
如何使用ps制作3dMax中常用的皮革纹理背景?
今天为大家带来一篇教程,是向大家介绍Photoshop制作3dMax中常用的皮革纹理背景教程,这个教程主要针对3dMax的用户。在这个简短的教程中,让你如何快速创建一个在3dMax里的皮革。在家具设计领域皮革是一种最常用材料,特别是对于沙发及沙发的设计,获得一个好的皮革尤为重要。皮革材料质量很大程度上取决于你的场景的照明。在你开始制作皮革材质之前必须首先分析准确的皮革的类型。

如何使我们能够创造一个完美的皮革纹理的材质。首先是用Photoshop使用滤镜制作逼真的皮革纹理,非常的实用,其次是一个简单的3dMax材质表现,我们将使用位图和凹凸贴图。两者都是非常有用的。
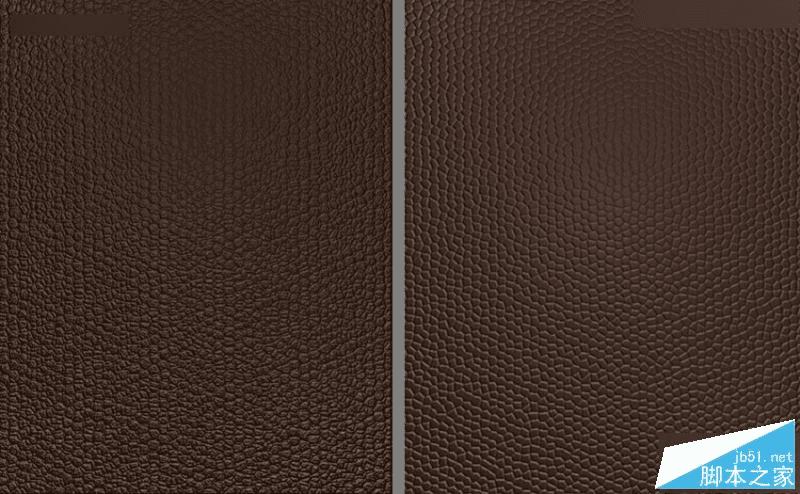
让我们看看创建皮革的步骤有哪几条:
1.建一个白色背景的图层,设置前景白色与背景黑色。
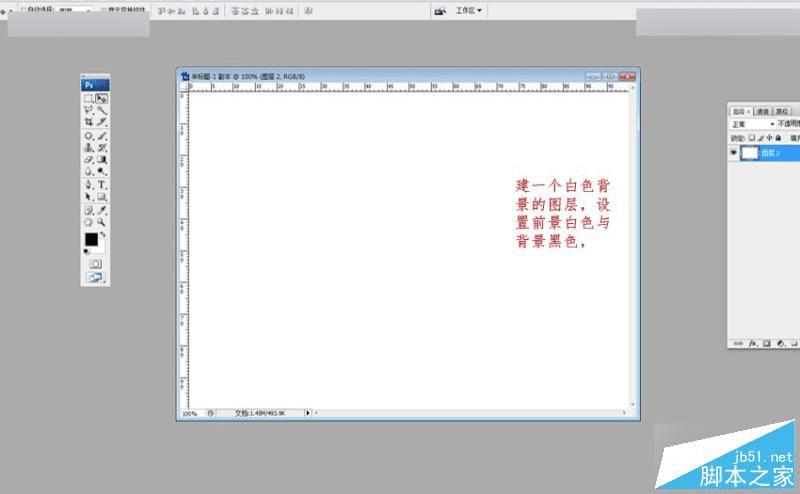
2.点击滤镜--纹理--染色玻璃
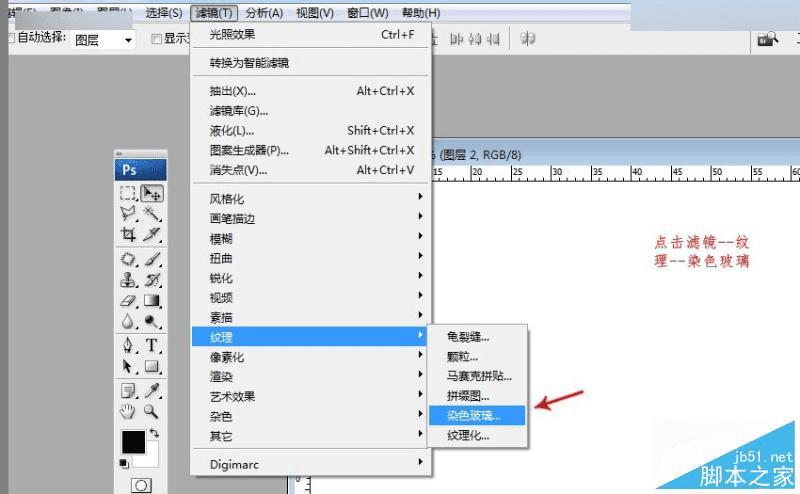
3.把染色玻璃的参数调一下
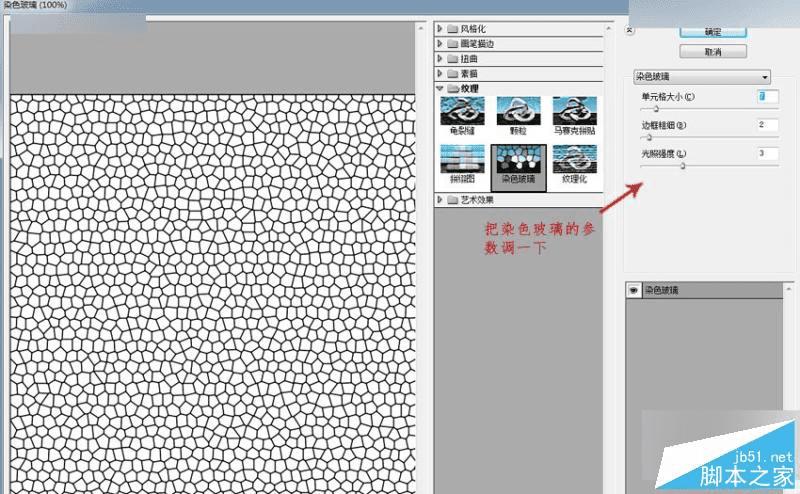
4.染色玻璃调节后的效果
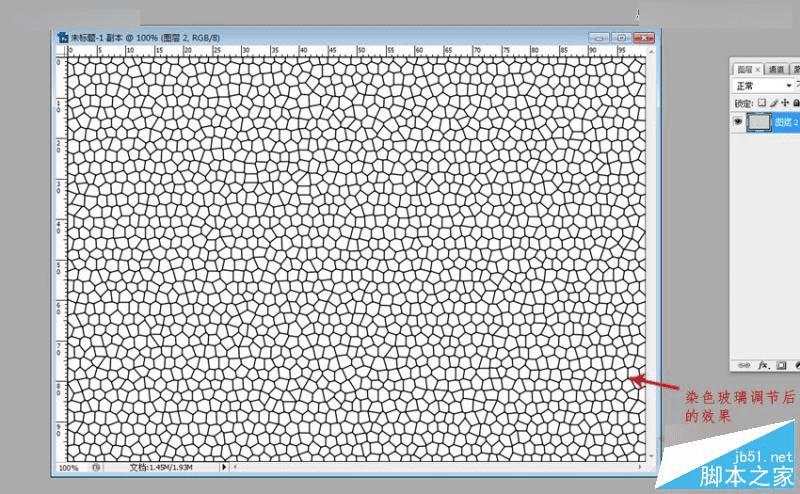
5.再新建一个白色图层,重复上次点击滤镜--纹理--染色玻璃
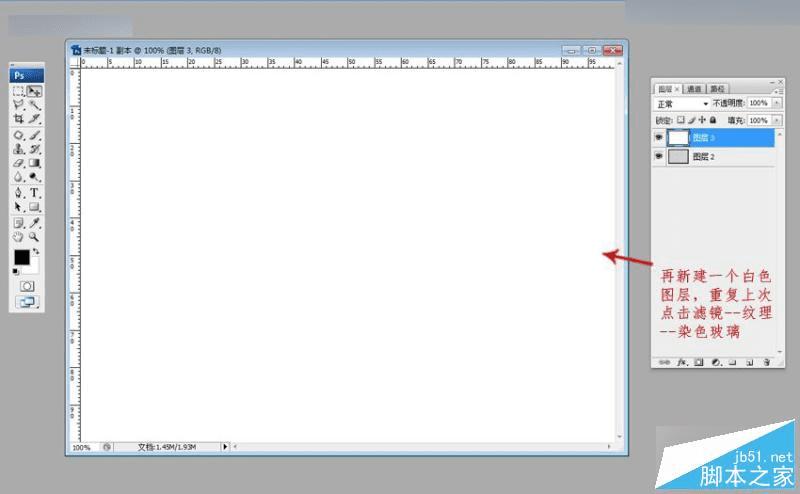
6.透明度改为50%,后的效果
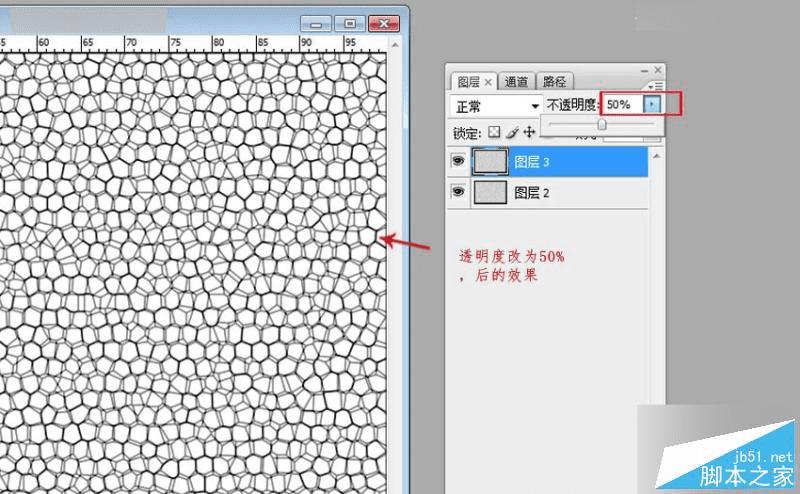
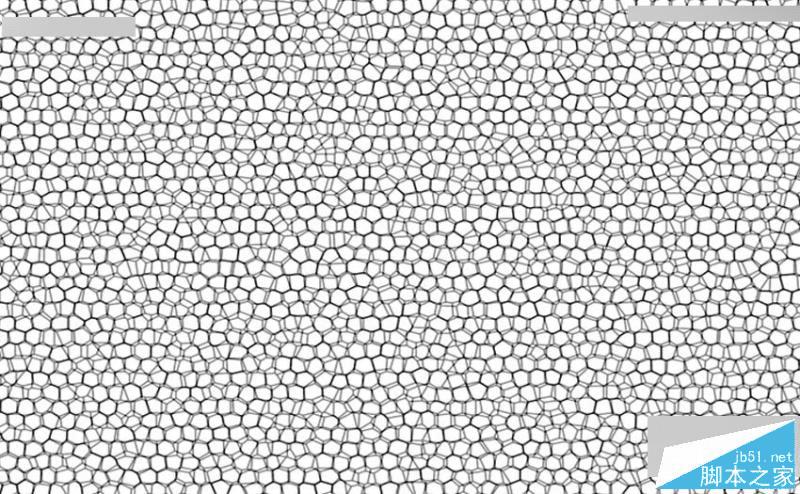
7.合并这两个图层后,点击滤镜--杂色--添加杂质
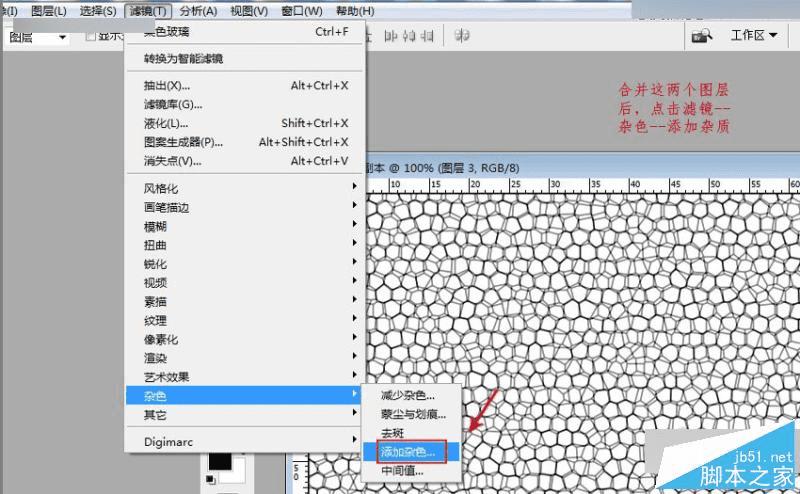
8.选择相对应的参数
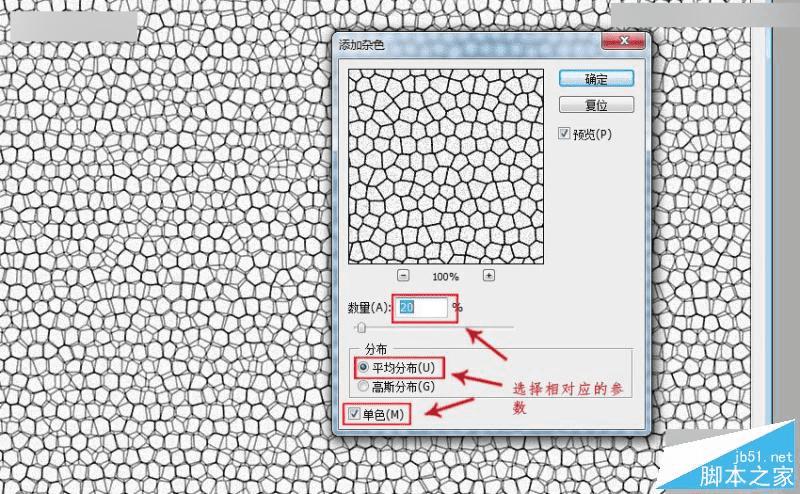
9.ctrl+a 全选并复制。打开通道面板新建一个通道。把刚才复制的粘贴上去
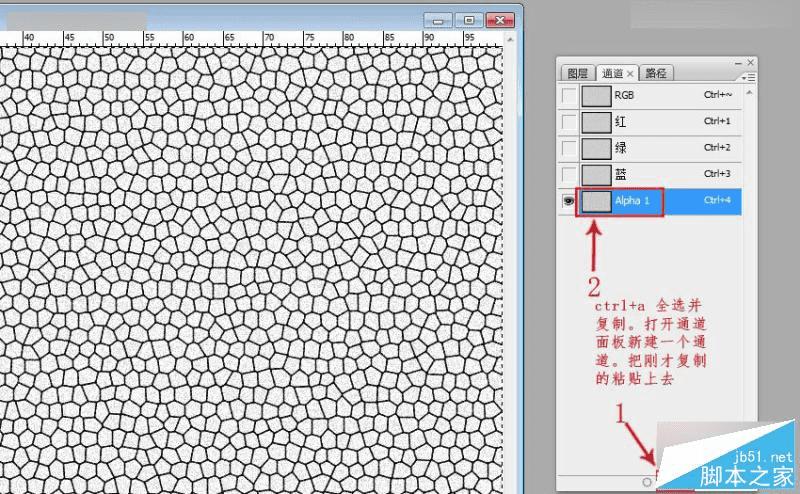
10.点击RGB通道返回到图层,点击编辑--填充 出现的对话框如上:
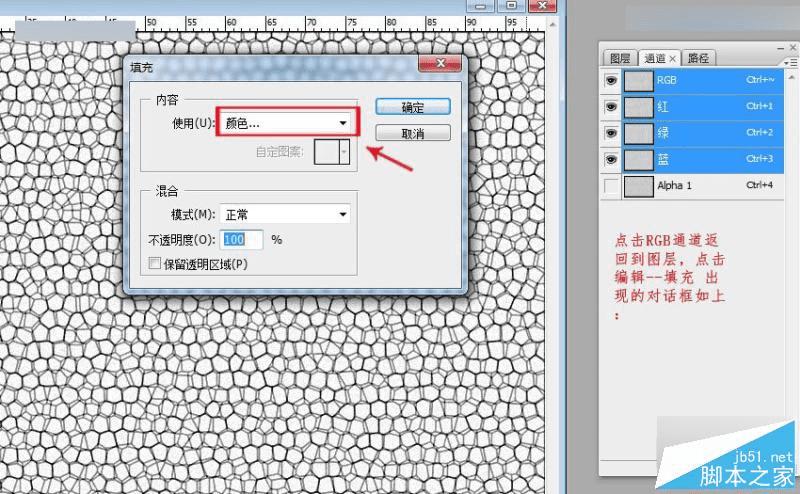
11.然后选一种颜色。
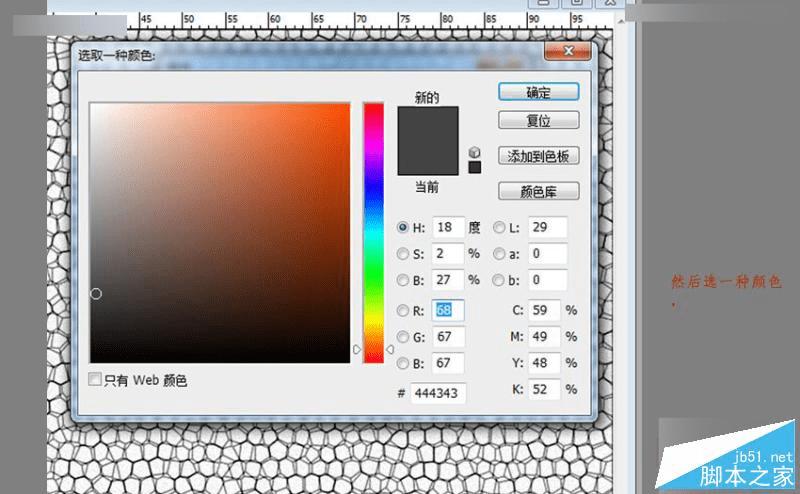
12.我选了一种黑色,大家可以按照喜欢的颜色来做。
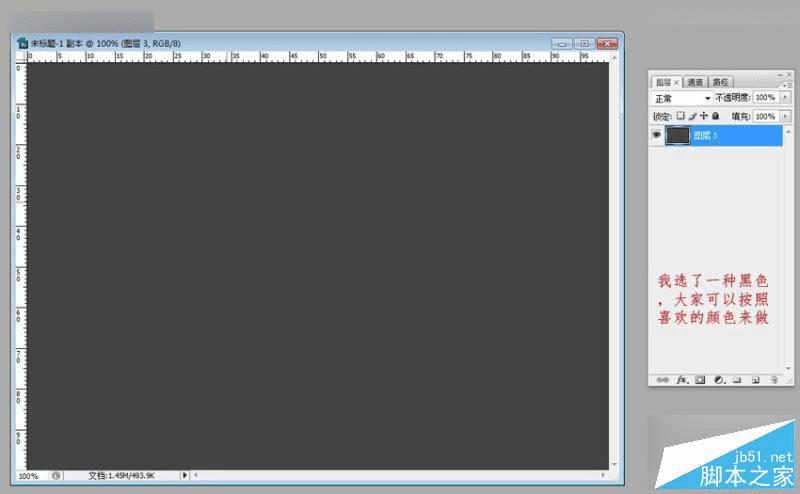
13.滤镜--渲染--光照效果。
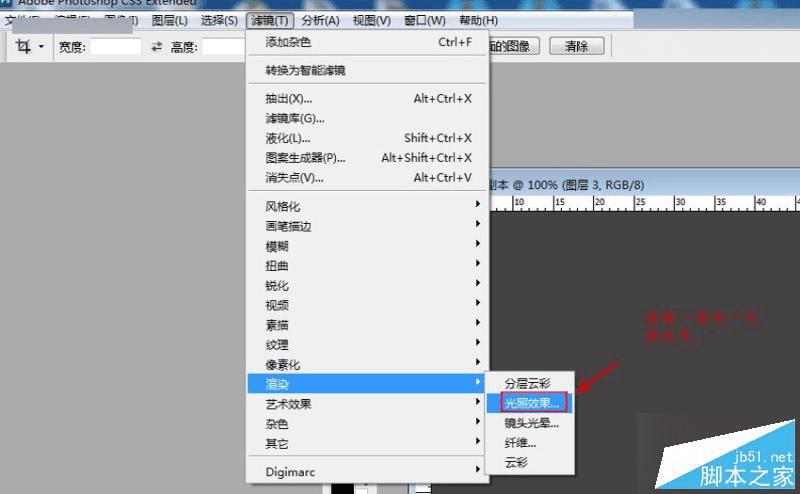
14.下面的纹理通选择Alpha 1
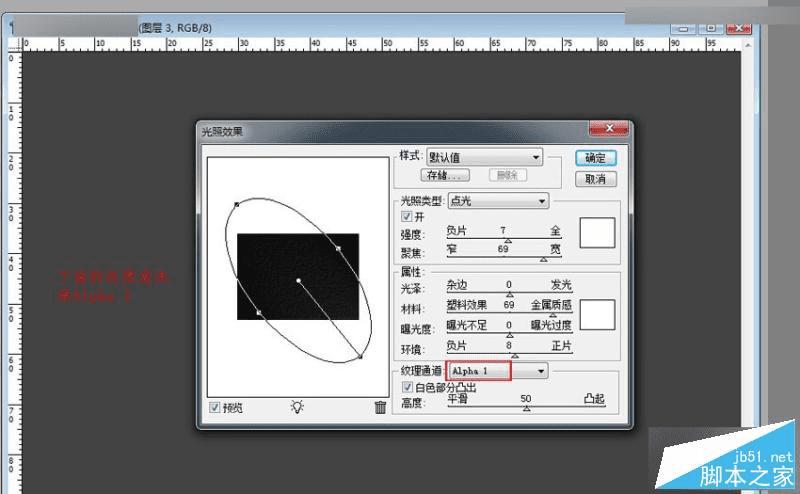
15.默认灯光太暗了,需要添加更多的光源,将下面灯泡样的图案拖到预览图上,设置全光源。
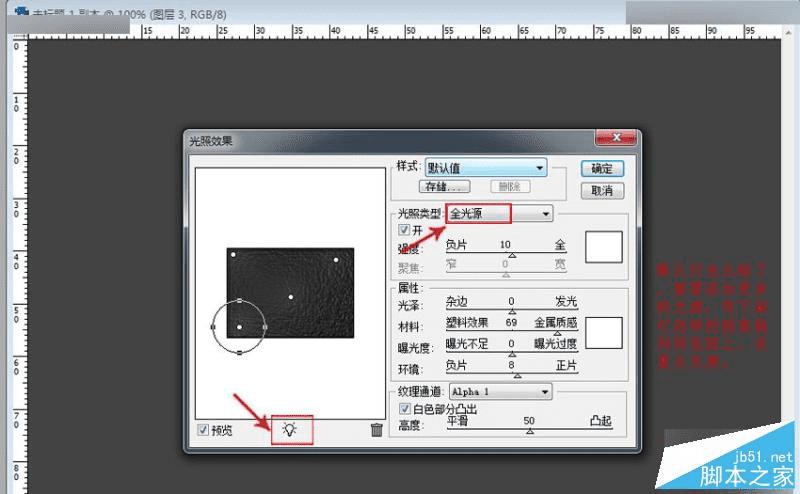
16.点击确定OK。最后的结果应该是看上去有些东西在上面。

17.可以用色相/饱和度来调色。勾上 着色,移动滑块直到你满意。
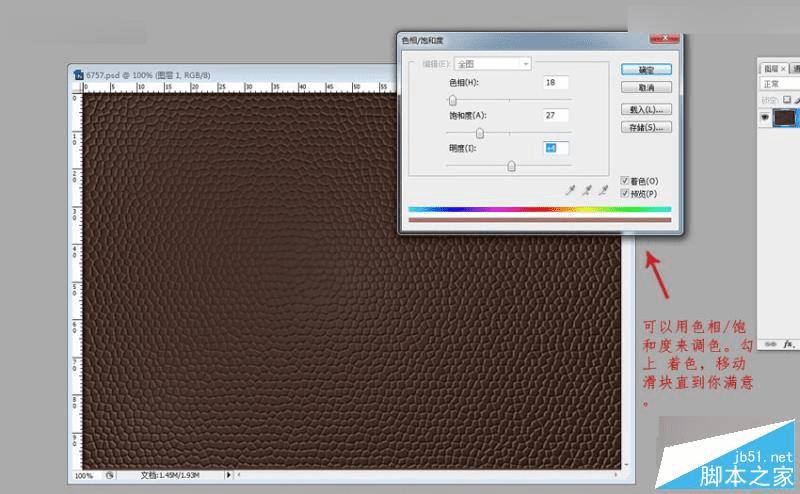
18.打开3DMAX我们来分析皮革材质,首先皮革有反射,但是反射的表面和高光非常模糊,接近漫反射的效果,并且皮革表面有很细微的颗粒感,这是因为皮革本身就具有的纹理。怎么样来表现呢,看下图材质列表。

19.看固有色给了一个皮革的颜色,然后给了一些反射值,但是很微弱,而表面反射模糊值0.7,打开了高光并降低值为0.65,让他有很柔和散射的高光表现,在凹凸通道bump上贴上刚才制作的皮革贴图。
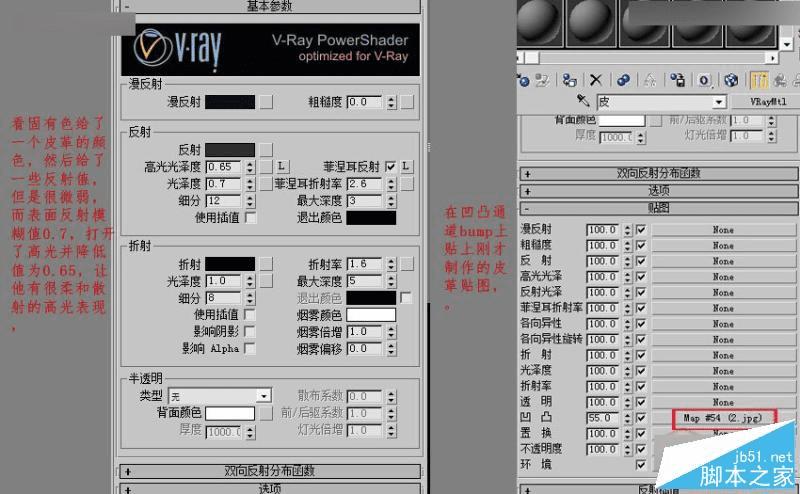
20.完成效果。

教程结束,以上就是Photoshop制作3dMax中常用的皮革纹理背景教程,希望这篇教程能对大家有所帮助!