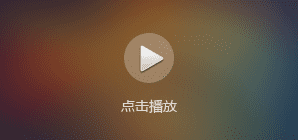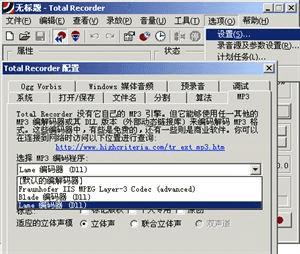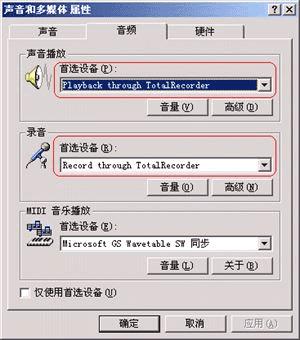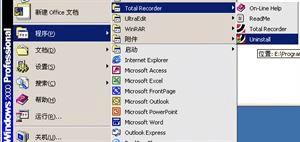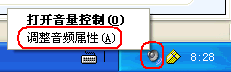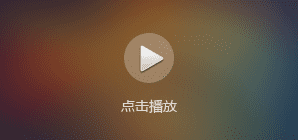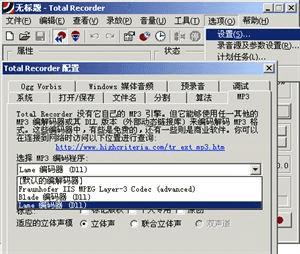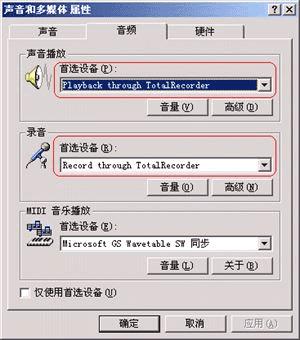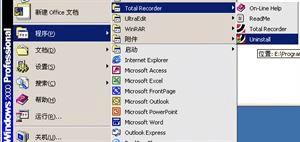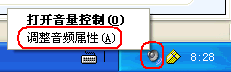怎么样使用Total Recorder?
万能录音机 Total Recorder 使用教程
作者:海的那边
2004-05-27
※文章相关链接:下载 Total Recorder 软件
教程标题目录:
(注意:本文有HTML版本和论坛版本,本文最新的修改都在蓝色戈壁网的HTML版本里。)
0、Total Recorder概述
1、软件的下载和安装
2、软件设置
3、基本操作:
(1)如何进行网络录音?(2)如何进行声卡录音?
(3)如何保存录音文件?(4)如何进行录音电平的控制?
4、使用技巧:
(1)音频设备冲突问题。(2)进行定时录音。
(3)将录音有选择地分段进行保存。
5、软件卸载
小结
下载保存本讲座录音文件请点击这里,因为网站空间有限此录音保留10天,请尽快下载
本讲座实况录音存放时限已到,改送一首很好听的乐曲给您:城里的月光点击可下载。
Total Recorder概述
Total Recorder 也叫网络录音机或者是万能录音机,可以把各种音源的声音录下来。它具有“软件”(即网络)“声卡”两种录音模式,其中的“软件”录音模式最具特色,这个模式下它的录音策略是直接录取网络或者是播放器软件发出的数据包,对于网络经常发生的阻塞现象(网络上一般是数据包会迟到,但很少丢包的)能很好地加以克服。
所以经常有这样的情形:当你在网络上听音乐时,往往听着声音断断续续,但事后聆听用Total Recorder录制的录音却很连贯。这是一个十分宝贵的特性。就网络录音而言,我想Total Recorder是最适合的软件之一了。
此外因为Total Recorder的“软件”录音模式直接记录网络或者软件播放器发出的数据包,理论上相对声音源没有任何的失真。也就是说原来的声音源质量有多高,录出的声音质量也就有多高。
Total Recorder具有“软件”(即网络)“声卡”两种录音模式,工作时可以分别使用不同的录音“首选设备”。这是和其它录音软件不同的地方。
下面分几个方面介绍软件的安装使用。本文所依据的软件版本是Total Recorder 4.4专业版。
1、软件的下载和安装
软件的下载请到蓝色戈壁的软件珍品栏目,地址是 http://z80.wx-e.com/soft/index.htm#Total_Recorder,这里提供的是Total Recorder的专业版。这个软件的4.4版体积不大,压缩后的软件包只有1.76兆,所有的操作界面已经汉化。
软件安装一共分三步。双击下载完成后的压缩包,打开后里面的文件如下图:
图1 Total Recorder 的安装步骤
Total Recorder 的安装有三步,依次是:安装主程序、外部编码器和注册。具体步骤如下:
(1)打开压缩包,先双击“安装程序.exe”,运行安装程序。这一步很简单,你不断地点“下一步”就成。安装后按提示将电脑重启。
这一步实在太简单,我在这里就不贴图了。
(2)再打开压缩包,双击“外部编码器.exe”,将MP3编码器安装完成。
(3)还是在这个压缩包里,双击“cr.reg”,将注册信息导入注册表,完成注册。
至此Total Recorder的软件安装完成,桌面上会有一个新图标。双击在桌面上的图标就可以启动Total Recorder,它工作时的主界面如下:
图2 Total Recorder 的主界面
2、软件设置
Total Recorder在开始使用前,不必做任何操作就可以开始录音。但为了发挥它的最大效能,建议做如下的设置:
点菜单上的“选项”/“设置”,这时会弹出一个卡片式的设置界面。对Total Recorder的大部分设置都在这里进行。
(1)选卡片“MP3”,在“选择MP3编码程序”的下拉菜单里选择“LAME 编码器”。见下图:
图3 MP3编码器设置
(2)选卡片“打开/保存”。设置好系统工作时需要的临时文件夹和默认的打开/保存文件夹。如下图:
图4 设置系统工作时的临时文件夹和默认的打开/保存文件夹。
这两个文件夹最好设在最大的硬盘分区上,以免挤占操作系统所在系统盘的空间。比如我的G盘空间是12G,我就把临时文件夹和默认的打开/保存文件夹分别设置为G:\temp和G:\audio。其中临时文件夹由Total Recorder使用,默认的打开/保存文件夹则由用户使用,你可以再在其中建立几个子文件夹以便给录音文件分类存放。这两个文件夹的名字是任意的,但需要预先由你计划好。
★特别提示:
☆如果录音到一半死机或是停电了,那么也不会把录音全损失掉,因为Total Recorder在录音时每隔5秒(默认值)就会将录音数据进行一次写盘。默认情况下所写的缓冲文件就在临时文件夹里。这里设置的临时文件夹是G:\temp,那就到G:\temp里找了,日期最新的文件就是了。
☆这些软件设置步骤不是必须的。你要是嫌设置麻烦,就跳过“打开/保存”这个设置不做,或者以上两个软件设置步骤都不做,Total Recorder多半也会工作得很好。
3、基本操作
(1)如何进行网络录音?
所谓网络录音,就是录下在上网的时候听到的所有声音,比如音乐网站提供的在线试听、语音大厅里的朗诵、歌唱、说话……,或者是你使用某个某个软件的音频/视频播放器放音的时候。Total Recorder在进行网络录音时,是使用的“软件”模式。
首先按Total Recorder主界面上的“录音源及其参数设置”按钮,将录音源选择为“软件”,然后“确定”。如下图:
图5 “录音源及其参数设置”
之后的操作很简单,点确定后返回主界面,按下录音按钮即可。录完按停止键即可。想听录好的声音,按播放钮即可。
一般情况下,播放是没有问题的,但如果你是在网络上语音室里播放,你在播放时可能会遇到问题。但请你放心,问题一定可以解决,解决的方法请看本文的第4部分“使用技巧”。
关于判断录音是否正在正常进行的方法是:你只要看录音电平表上的那两个条形的绿色水平柱在左右闪动,就说明录音正在进行中。
★特别提示:在“软件”模式下进行录音时,按下录音按钮时可能会出现一个提示,如下图:
图6 录音前可能出现的“首选设备”提示
这说明存在录音的“首选设备”问题。这时只要按确定,然后在弹出的“声音和多媒体”界面上选“音频”,将“声音播放”里的首选设备和“录音”里的首选设备改成Total Recorder选项,然后点“应用”再点“确定”。具体修改如下图:
图7 “软件”录音模式下的首选设备
接着关闭和打开语音大厅的语音一次即可正常开始录音。
(2)如何进行声卡录音?
如果我们不是在网络上或者某个软件播放器里录音,而只是进行常规的声音录制比如自录麦克风里的声音,或者是各种外接音源比如CD、碟机的录制,那么你可以选择“声卡”录音模式。先按Total Recorder主界面上的“录音源及其参数设置”按钮,将录音源从“软件”改成“声卡”,然后“确定”。回到主界面后按录音钮即可开始录音,要停止录音按停止钮(真是废话,嘿嘿)。
★特别提示:在“声卡”选项里其实有两个选项,一个是“使用下列设置-录音控制”,另一个是“使用在当前系统混音器中使用的设备”。这两个选项对高手可做进一步研究吧,初学者可不去管它。)
(3)如何保存录音文件?
录音完毕,你可以点取保存按钮来保存文件。其中你可以将文件保存成*.wav(默认)格式,也可以将文件保存成*.mp3甚至*.wma等其它格式。
保存成*.wav的步骤很简单,略去不谈,这里介绍保存成*.mp3的步骤。如图:
图8 将录音保存
要想将文件以MP3格式保存,只要在点“保存”按钮之后,在进行文件路径设定和保存文件之前,先点“更改”按钮,会弹出一个对话界面。在“声音格式选择”列表里有关于MP3的有三个选项:MP3接近高品质、MP3 中等品质、和MP3 低品质。在网络上录音乐网站上的音乐时,你可以选“接近高品质”,如果是在碧聊语音大厅里进行网络录音,你选择“MP3 低品质”或者“MP3 中等品质”就可以了。如下图:
图9 声音格式选择
MP3品质越高,同样时间长度的文件体积就越大。它的选择和录音的音源质量有密切关系,录音音源质量高,就可以选择高品质MP3格式。录音音源质量低,选高的MP3格式也没用,仅仅只是加大了文件体积。所以选择合适的声音格式是很重要的。对于碧聊语音大厅而言,因为目前的语音插件只有8000Hz的采样速率,而且是单声道的。所以你选“MP3低品质”就可以了,其它录音情况下你可以酌情选择另两个MP3格式选项。
另外Total Recorder虽然在列表里只列了三个MP3品质选项,但实际上也提供了有极其丰富的MP3采样率和比特率控制选项,具体选择步骤请朋友们自己摸索,这里从略。
此外在保存功能的“更改”项目里还包含了许多其它压缩格式的选项,比如WMA(是否存在这个格式和你系统中安装的软件有关)格式。你可以自己进一步地研究。
(4)如何进行录音电平的控制?
在“声音播放和录音电平”区,左边一点的“音量”滑杆是用于控制播放音量的,右边的“电平”滑杆是用于控制录音电平的。如下图
图10 录音电平调整
在录音中,我们主要是控制录音电平。
在网络(软件)录音模式下,你可以将录音电平控制在 0 db 或者是 -1 db 的刻度上。在声卡录音模式下,录音电平根据具体情况而定。
★特别提示:通过控制录音电平,让录音波形的幅度达到80%左右即可。请不要让电平表的指示经常处于100%,这样会造成严重的削波失真。
4、使用技巧
一般情况下,Total Recorder录音不会有问题,但在特定的情形下比如语音大厅里想要和平时一样播放音乐、朗诵唱歌时会出现如下问题:
(1)音频设备冲突问题:
比如用Total Recorder在房间里播放音乐,出现提示“音频驱动程序忙-其他应用程序正在播放”,如下图:
图11 “音频驱动程序忙-其他应用程序正在播放”
或者用别的播放器放音,出现“指定的设备已在使用中。请等待该设备空闲后,再试一次。”如下图:
图12 “指定的设备已在使用中。请等待该设备空闲后,再试一次。”
以上问题的产生都是和所谓的“首选设备”问题有关,解决方法不难:点Total Recorder菜单中的“选项”/“系统设置”,选“音频”,将“声音播放”里的首选设备和“录音”里的首选设备这两个选项(根据实际的使用经验来看,你通常只需要把“声音播放”里的首选设备改过即可。)改回成原声卡,即不选择“Total Recorder”做为首选设备。最后再点“应用”再点“确定”。如下图
图13 将“声音播放”里的首选设备和“录音”里的首选设备都改回成原声卡
把声音播放首选设备选为声卡之后,你就能正常地在语音大厅里同时播放音乐和说话。当你在语音大厅里进行这个设置修改后,一般要关闭和打开语音一次,这样你对“首选设备”的修改才能在语音大厅里生效。
不过这样做过后,以后要再进行网络录音,则要重新进行一下首选设备的设置,具体步骤已在“如何进行网络录音?”中提到,不再赘述。
另外请注意:在将声音播放首选设备由 Total Recorder 改成原来声卡的操作中,本例图中声卡设备名是“Crystal WDM Audio”,但这只是我电脑上的声卡名字。你的首选设备列表里声卡音频设备名字不大会和上图一致的,它和你的声卡型号有关。
★特别提示:Total Recorder 菜单中的“选项”/“系统设置”所打开的其实就是Windows控制面板里的“声音和多媒体” 属性组件,所以你也可以在控制面板里直接点击“声音和多媒体”就可以进行首选设备的更改。或者在控制面板里用右键把“声音和多媒体”拖到桌面上建立快捷方式。这样你不用打开 Total Recorder 就能很方便地对声音的首选设备进行选择。
(2)进行定时录音
经常有这样的情况,一个晚会往往会很长,而你又不想从头到尾地守着录音。或者是晚会进行的时候自己完全不能在常那么如何解决这些问题呢?Total Recorder有两个很贴心的功能,那就是自动停止录音和定时录音。
a、自动停止录音方法:这个方法用于录音已经在你控制下开始,然后想让电脑在自己离开的情况下录音继续并在一定时间后自动停止。
做法是在Total Recorder的菜单上点“录放/自动停止录音”。如下图:
图14 自动停止录音
先在“停止时间”里输入你预定的停止录音时刻(24小时制),再选定你要保存的录音文件的文件路径。路径设定时要仔细,别覆盖了以前的录音文件。对于保存文件的路径,对初学者我建议你把录音文件保存到桌面上,这样可以使你很容易就找到录音文件,当然你应该及时把这个录音文件转移到自己的分类目录里,否则桌面会很快变得拥挤不堪。设置好录音文件的路径后点确定就行了。这时你可以离开电脑干别的事情,指定时刻到了以后,Total Recorder会自动停止录音,如果你勾选了“任务完成后退出Total Recorder”,则会在保存文件后自动退出程序。
b、计划任务自动录音方法:这个方法进了一步,能够自动开始录音和自动结束,如下图:
图15 计划任务自动录音方法
点工具栏上的“计划”图标,在“录音/播放计划”里点“新建”,会出现如上图的界面。在“起始于”里填入开始录音的时刻,在“停止于”里填入停止录音时刻。图中显示的是从20点30分录音到23点整结束。
接着是设定录音文件名,Total Recorder会自动给你创建文件名,如果你对自动创建的文件名不满意,就在“文件名”的“指定名称”里直接填入文件路径及文件名,或者点路径右边的那个小文件夹,以浏览的方式决定文件路径和名称。对于初学者,我建议你先把录音文件保存到桌面,免得录完音不知道放哪里去了。你可以事后再做文件的分类存放到别的地方。设定完毕后,你可以退出Total Recorder。打开要开晚会的房间,点开语音(记得关麦哦)然后走人。Total Recorder会在指定时刻开始录音和结束录音。
★特别提示:
☆在语音大厅里以“软件”模式进行计划任务方式的网络录音之前,请首先检查首选设备是否都是 Total Recorder 。检查和设定首选设备的方法是点Total Recorder菜单中的“选项”/“系统设置”,选“音频”,查看“声音播放”里的首选设备和“录音”里的首选设备是否都是 Total Recorder 。如果不是就将首选设备该成 Total Recorder 的。
☆Total Recorder的自动停止录音和计划任务录音都有一个“高级”按钮,它能够在完成任务后自动关闭计算机。点自动停止录音或者计划任务录音的设定界面里的高级按钮后,如下图:
图16 自动停止录音和计划任务录音里的“高级”的按钮
您看到了什么?看到了“任务完成后关闭计算机”的选项了吗?在它上面打勾,然后确定。这样做了以后,当你在计划任务中的时间一到,Total Recorder会自动保存录好的文件,然后自动关闭计算机。想的可真够周到的,是不是?
(3)将录音有选择地分段进行保存
如果你要对录音后的文件进行整理,比如删去晚会开始前无用的头部和尾部录音,或者将录音分段保存,Total Recorder提供了选区工具栏。主要由“选标记的起点”、“选标记的结束点”、“选区另存为”等一系列的按钮组成。你只要将录音指针用鼠标拖到合适的位置为录音区段的头尾做上起点和结束点标记,然后点“选区另存为”就可以了。为了方便你定位指针位置,系统还提供了,按步长后退/前进和跳到曲首和曲尾的按钮。
★特别提示:为了给你选区操作时更可靠方便,系统还提供了供后悔用的“撤消”和“重做”功能。比如你不小心删除了某个区段,那么你可以简单地按下菜单下工具栏中“撤消”按钮即可将录音选区操作恢复到误操作前的状态。在专业版里这个选区工具栏功能很强大,已经具有一些专门的声音编辑工具的的功能了,感兴趣的朋友可以进一步琢磨。
★特别提示:直接以MP3格式录音的方法。
默认情况下,Total Recorder 是首先将文件保存成*.wav格式,然后当你在保存时用“更改”功能来完成对MP3格式的保存。Total Recorder 其实完全支持直接以 *.mp3 格式录音的功能。具体做法是:你可以在开始录音几秒后就按停止键,以MP3格式保存一次文件,然后你再按下“录音”按钮继续录音。这样做了以后,整个录音过程都将以MP3格式来完成。
这个技巧可以使你在很小的硬盘上也能进行超长时间的录音。不过这个做法的缺点也是有的,直接以MP3格式录音会使CPU的资源占用要高一些,不过现在一般配置的电脑足以应付。
★特别提示:Total Recorder的局限性是不能同时在进行网络录音的同时又录自己的带完整背景音乐的演出声音。(当然Total Recorder埋藏的选项很多,也许是我没有发现这个能解决问题的组合。那么退一步,如果在语音大厅里进行网络录音的同时只录自己麦克风里的声音能办到吗?我想这大概是语音管理和主持人所需要的功能了,我很高兴地告诉你,可以做到。方法很简单:按Total Recorder主界面上的“录音源及其参数设置”按钮,将里面的“录音包含输入流”选中就可以了。这时你将可以录下网络声音,同时录下你的麦克风里的声音。不过加了这个选项后会带来一些付作用:录音质量会有一点下降,自动接续断续声音的功能也变差了。
5、软件卸载
卸载TotalRecorder可以从“开始/程序……”里进行。具体步骤是“开始/程序/Total Recorder/Uninstall”,如下图:
图17 软件的卸载
整个卸载过程是自动进行的。不再详述。除此之外,你也可以到Windows控制面板里的添加/删除程序里进行卸载工作。
小结:
●Total Recorder 是一个万能的录音软件,可以录下网络、软件、声卡里发出的一切声音。它具有“软件”(即网络)“声卡”两种录音模式,其中的“软件”录音模式最具特色,特别适合录制来自网络的各种音乐和声音。“声卡”模式则可以进行所有的常规录音。
●Total Recorder有两个工作模式,在进行网络录音时,在“录音源及其参数设置”里选择“软件”,进行其它录音时,选择“声卡”。在这两个模式下,它能完成各种音源的声音录制工作。
●由于特殊的软件设计,当首选设备是 Total Recorder 时,它可能在语音大厅里和其它语音软件有冲突。这时你只要通过Total Recorder菜单中的“选项”/“系统设置”,将其中的声音播放和录音的“首选设备”由 Total Recorder 设置成原来的声卡音频设备即可。具体步骤请看本教程的第4节“使用技巧里”的“(1)音频设备冲突问题”
★更改首选设备需要打开声卡的“音频”选项,这里介绍再介绍一个非常快捷的方法:右键点任务栏上的喇叭图标,然后选“调整音频属性”,参见下图:
“调整音频属性”打开后,就可以非常顺利地打开“音频”选项,任意修改首选设备了。
(本文最近的一次修改时间为2005-5-23) ■
※文章相关链接:下载 Total Recorder 软件