解决tplogin.cn打开是电信登录页面的办法是什么?
有朋友在设置TP-Link无线路由器时,当在浏览器中输入tplogin.cn后,打开的却是一个电信光猫的登录页面,如下图所示。出现这种情况应该如何解决呢?不要着急,下面为您介绍详细的解决办法。
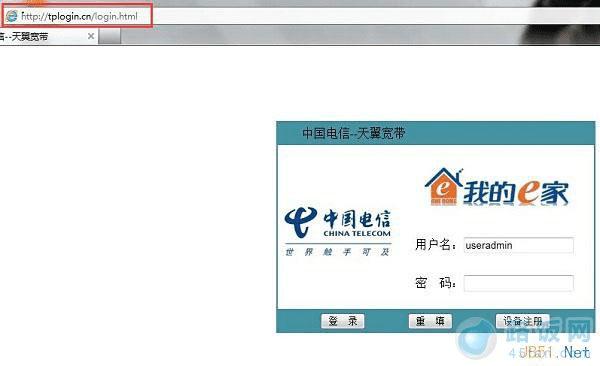
tplogin.cn打开是电信登录页面
原因分析:
为什么在浏览器中输入tplogin.cn后打开的是电信的登录页面呢?其实用户在输入tplogin.cn后,最终还是通过192.168.1.1来访问路由器的登录界面的。
当你的TP-Link路由器连接了电信的光猫后,由于电信光猫的登录地址也是192.168.1.1,也就是说和你的TP-Link路由器的登录地址是一样的,所以有时候会出现在浏览器中输入tplogin.cn后,出现的确实电信光猫的登录页面了。
解决办法:
1、断开TP-Link路由器与电信光猫之间的连接,仅让电脑连接到路由器的LAN (1、2、3、4)中的任意一个接口,路由器与电信光猫暂时不要连接。

仅让电脑连接路由器
2、然后在浏览器中输入tplogin.cn,就可以打开你的TP-Link无线路由器的登录界面了,如下图所示。如果
是第一次登录,会让你设置登录密码。
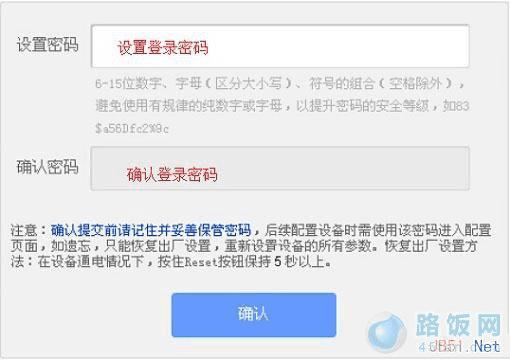
设置TL-WR700N迷你路由器的登录密码
如果之前已经登录过了,那么只需要输入之前设置的登录密码,就可以进入设置界面了。
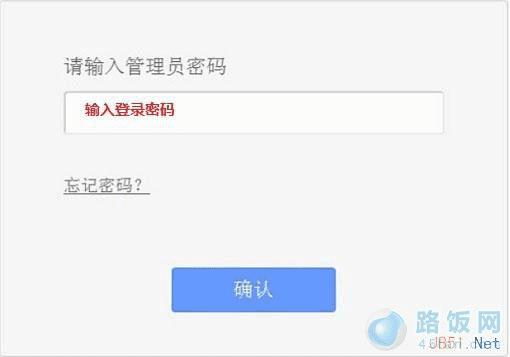
输入TL-WR700N迷你路由器的登录密码
3、修改LAN口IP地址:点击“网络参数 ”——>“LAN口设置 ”,然后把“IP地址”后的值修改为:
192.168.2.1,如下所示,点击“确定”。PS:点击“确定”后,路由器会重启,重启完成后,设置生效。
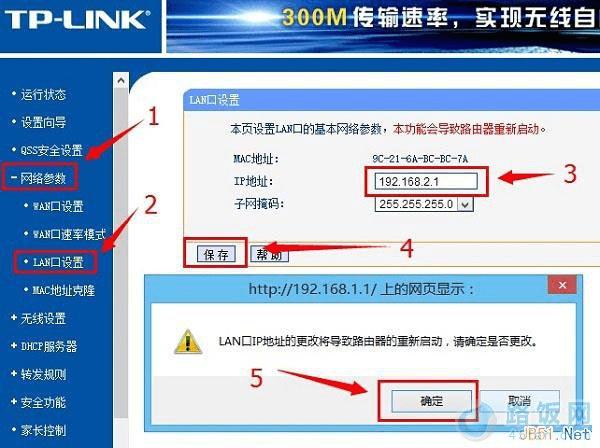
修改LAN口IP地址为192.168.2.1
4、正确连接路由器与光猫:把电信光猫连接到你的TP-Link无线路由器的WAN接口,如下图所示。
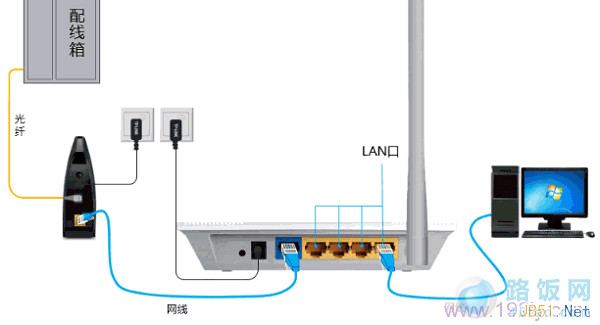
正确连接光猫和路由器
完成上诉4个步骤后,再次在浏览器中输入:tplogin.cn时,就不会出现电信的登录页面了。