小米3手机刷机的详细教程(图文)(2)
3、清除完小米之前系统的所有数据后,我们再关机,然后入FastBoot模式,进入方法为:
在小米关机状态下,同时按住音量减键(-)和电源键,当屏幕中出现一只米类似于兔子的安卓机器人则就已经进入小米3的FastBoot模式了,如下图所示:

进入小米3手机的FastBoot模式
4、接下来我们再用手机数据线,将小米3连接到电脑,等待电脑加载好手机驱动即可。这里较大家如何看,电脑是否加载好手机驱动,方法是进入电脑设备管理器,然后在里边查看是否有安卓设备驱动,正常情况如下图所示:

检查驱动
5、驱动没问题之后,我们就可以打开之前下载安装的MiFlash刷机工具了,如下图所示:

MiFlash刷机工具
MiFlash刷机工具使用方法很简单,如上图标注的1、2、3步骤所示,首先点击左上角的浏览,找到你的刷机包路径,或者直接打开我的电脑,找到盘符和路径,直接复制黏贴上去也可以,如下图:

下载的小米3刷机ROM路径

MiFlash刷机工具使用步骤示意图
6、完成选择刷机ROM包后,我们点击上面2标注的刷新,之后设备栏中会获取设备成功;
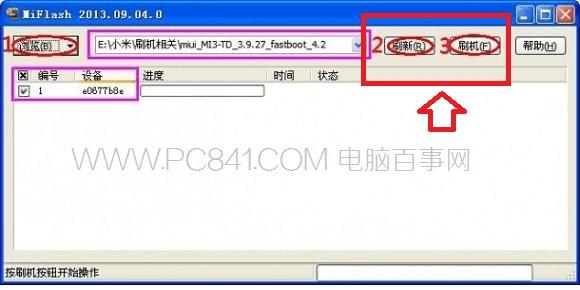
7、接下来我们再点击上面3标注,点击刷机,等待刷机包完全刷入,状态栏中提示操作成功完成,通常这个过程需要一分钟所有,不同电脑有所区别。完成之后,小米手机3会自动重启。

刷机工具提示刷入系统成功提示
8、之后我们可以看到小米3已经正在重新启动,由于是首次刷入系统后开机,系统需要进行相关配置,因此进入系统会比较慢,这个时候我们请耐心等待,完成之后即可新MIUI系统界面了,这个时候如果之前有数据备份,就可以选择恢复数据了,如下图:

小米3备份数据恢复
以上步骤全部完成后,小米3刷机就成功完成了,之后我们进入小米3设置,进入关于手机里边即可看到,小米3已经安装了我们所需要的新版系统了。以上就是小米3刷机详细图文教程,采用了线刷的方式,步骤不多,操作也相当简单,适合各类小白米粉用户阅读。