制作苹果快闪视频的方法
制作苹果快闪视频的方法
爱剪辑中想要制作一个快速视频效果,该怎么制作呢?下面我们就来看看详细的教程。
一、制作字幕
1、添加上你的字幕
在顶部点击“字幕特效”选项卡,然后双击视频预览窗口,在弹出框把字幕输入进去~
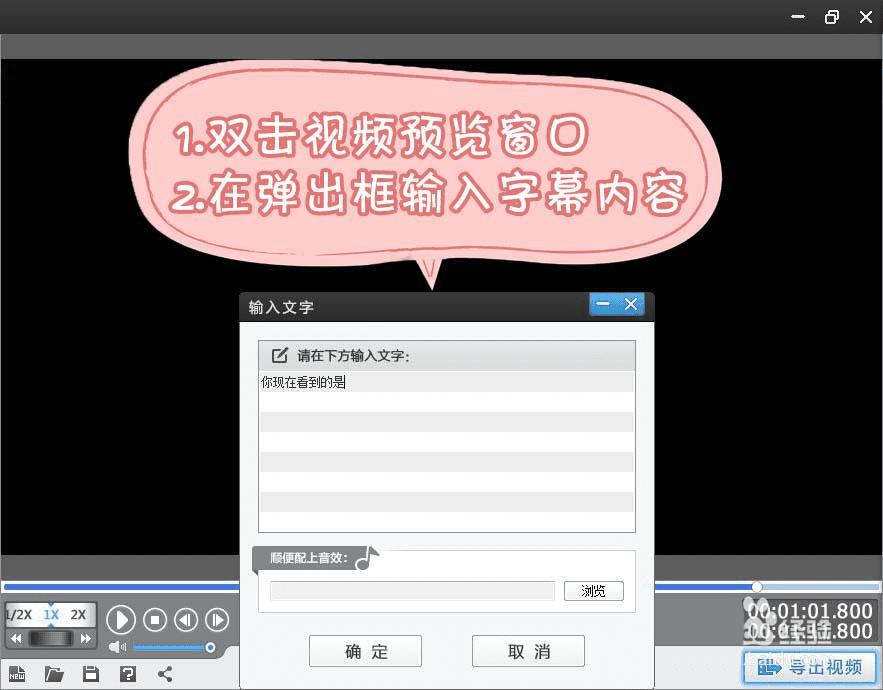
2、根据自己爱好设置好字幕样式
在面板中央对字幕的字体、大孝颜色等参数进行设置,因为这个视频走简约风,所以小编用了最简单的黑体字,当然也可以选择别的字体(戳一戳,去素材汇免费下载)。最简单的快闪字幕是不需要添加特效的,只是需要保留停留特效中的“静态展示”,把出现特效和消失特效取消(也就是取消打勾就行啦。),时长设置小于1s。
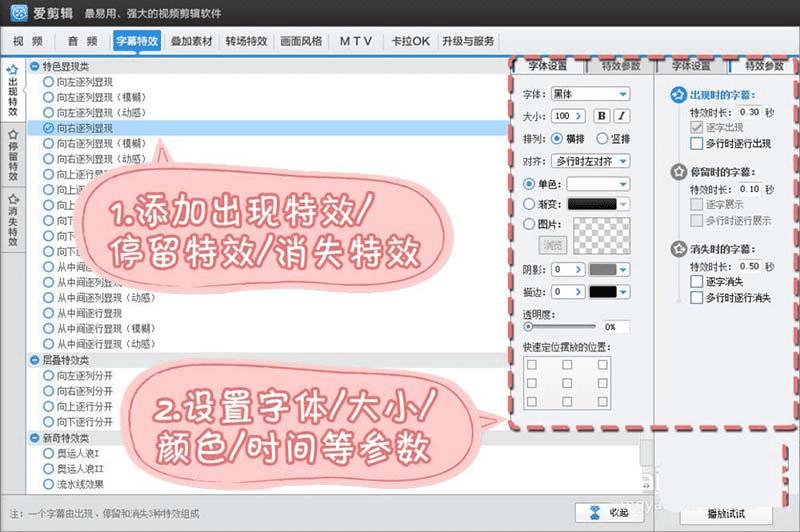
3、讲解效果之前先教大家一个小技巧,就是如何快速添加多个字幕
选中编辑好的字幕(即处于带方框的可编辑状态),单击鼠标右键,在弹出的右键菜单选择“复制对象”(快捷键:Ctrl+C)。
定位到新的时间点,然后单击鼠标右键,在弹出的右键菜单选择“粘贴对象”(快捷键:Ctrl+V),双击字幕,在弹出框输入新的字幕内容,就可以一键复制上一个字幕的所有参数,快速添加字幕。

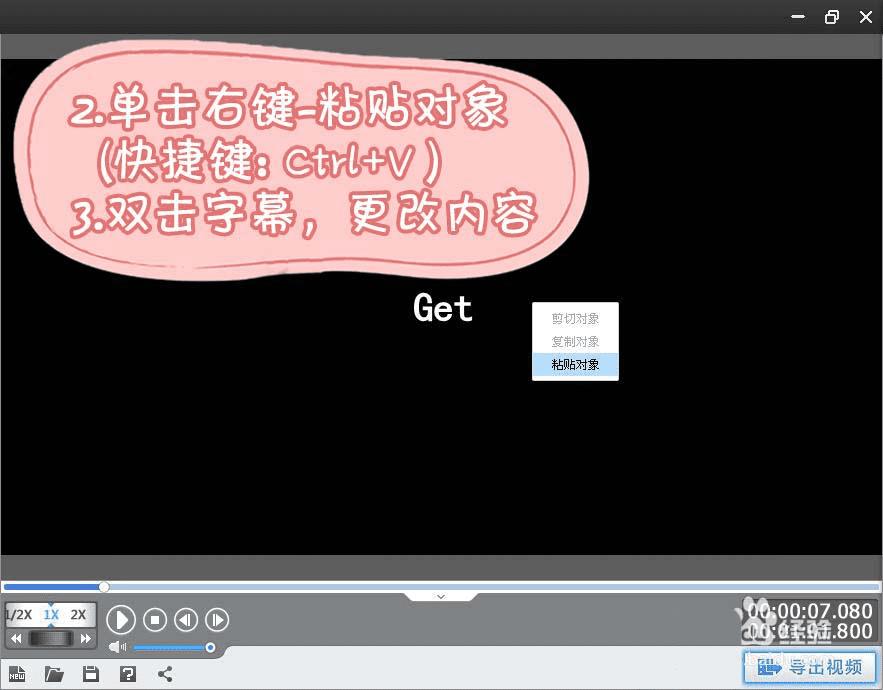
二、快闪字幕效果分步解析
1、文字【你现在看到是】使用效果
出现特效:向右逐列显现---时长:0.3s
停留特效:静态展示---0.1s
消失特效:缩小消失---0.5S
文字【爱剪辑】【快闪字幕】【爱剪辑快闪字幕】使用效果
出现特效:取消打勾
停留特效:静态展示---0.4s
消失特效:取消打勾
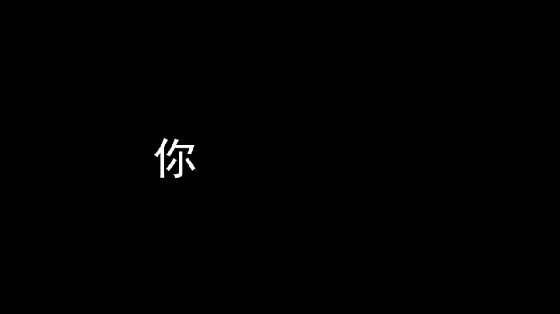
2、文字【3,2,1,开始了】使用效果
出现特效:酷炫动感缩小(加速撞击)---时长:0.2s
停留特效:静态展示---0.3s
消失特效:缩小消失---0.2S
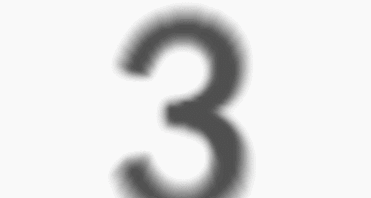
三、快闪字幕进阶教程
1、字幕和贴图结合使用
整个视频(3s)=黑幕视频(2s)+白幕视频(1s)
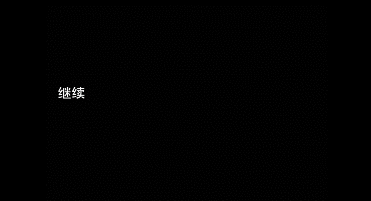

2、第1s添加:
黑幕视频---时长:2s
第一张贴图---时长:1s
爱剪辑(白色)---时长:3s
爱(黑色)---时长:3s

3、第2s添加:
第二张贴图(更大)---时长:1s
剪(黑色)---时长:2s

4、第3s添加:白幕视频---时长:1s辑(黑色)---时长:1s
以上就是爱剪辑制作快闪视频的教程,希望大家喜欢,请继续关注路饭。