使用win10进行截屏录屏的方法(2)
除了截图功能外,Win+G唤起的工具还能够实现屏幕录像,方便作为临时的录制软件。用户还可以在「设置 - 游戏 - 游戏栏」页面中设置快捷方式,录屏文件将会保存在「此电脑\视频\捕获」这个文件夹中。
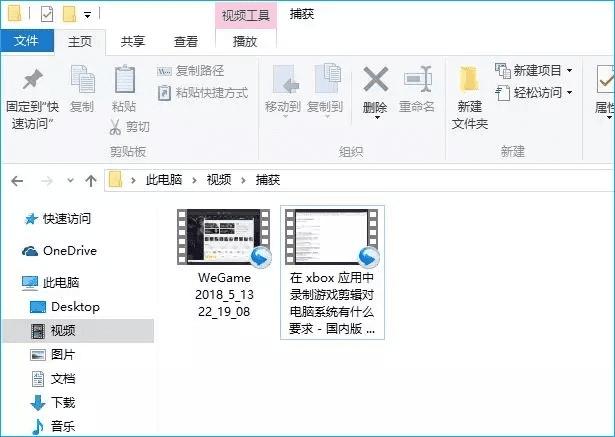
截取网页长图
长截图:Edge截图完整网页
很多网友不知道如何截图一个带滚动条的完整网页,之前我们介绍了使用360极速浏览器和一些截图软件可以实现长截图。但其实,Win10自带的Edge浏览器也可以长截图,不用借助第三方软件照样能长截屏。
使用 Windows 10 Edge 浏览器自带的剪辑帮助实现截取网页长图的需求,具体操作步骤:
首先在Win10系统中,打开自带的Edge浏览器,然后打开需要长截屏的网页,这里以“电脑百事网”首页为例。打开网页后,点击Edge浏览器右上角的“钢笔”工具,如下图所示。
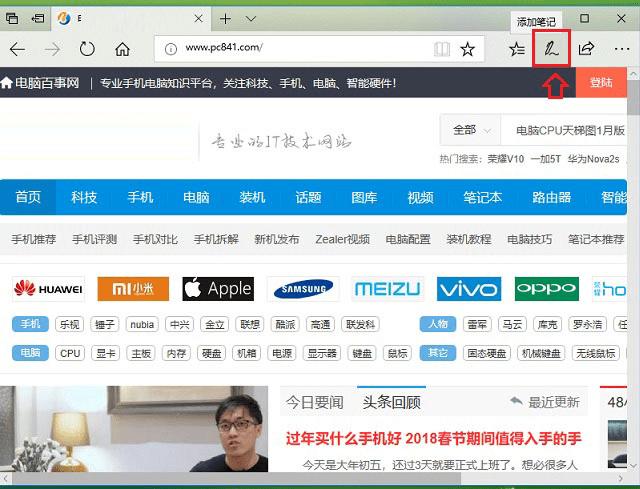
然后打开Edge浏览器添加钢笔相关工具,这里继续点击“剪辑”图标,然后将鼠标放置到要截取网页区域的左上角,按住鼠标左键一直向右下方拖动,这时你会发现,页面也可以跟随快速滚动下翻,如下图所示。
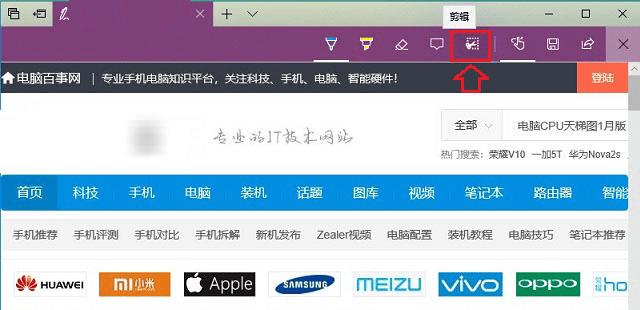
接下来从浏览器左上角,一直拉到右下角,将整个网页区域都拖动覆盖之后,松开鼠标按键,就完成了整个网页的截图了。
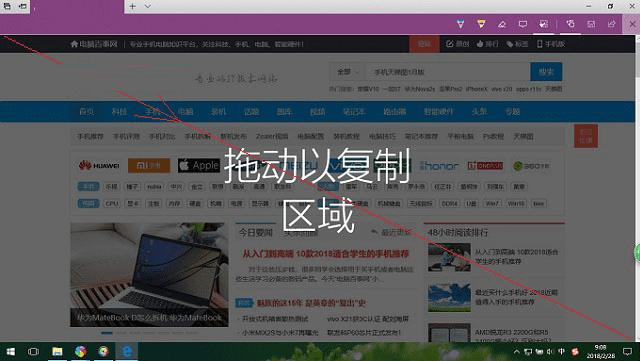
从左上角到右下角下拉,知道拖动区域覆盖了整个网页
然后拖动鼠标以矩形的形式开始截图,用户只需一直拖动截图区域,即可将整个网页截图复制到剪贴板中。打开图片编辑工具,比如 Windows 自带的画图工具,使用 Ctrl + V 将截图粘贴进来,再另存为图片文件完成截图长图的目标。
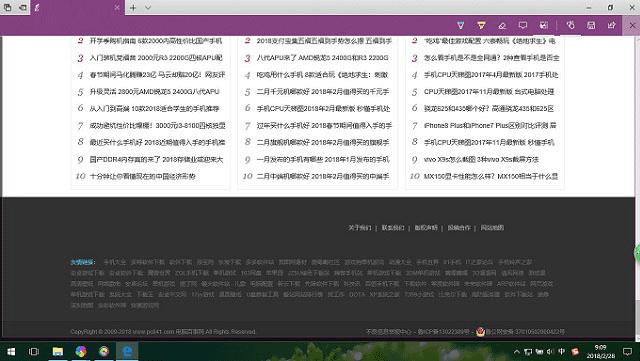
拖动到网页底部松开鼠标按键就完成了长截屏
最后只要打开QQ聊天窗口、画图或Word任意窗口,在里面粘贴就可以看到,刚才的长截图了,之后保存就可以了,如下图所示。

以上就是 Windows 自带的几种截图快捷方式,看完是否觉得Win10截图功能超强大呢?完全无需借助第三方工具截图。如果你不希望额外安装第三方截图工具,那么系统自带截图功能足以满足日常电脑的基本截图需求了。