在Excel中插入窗体单选框控件的步骤
在Excel中插入窗体单选框控件的步骤
在上篇文章中小编给大家介绍了如何使用Excel中的工作表窗体控件?相信大家对于excel中的窗体控件也有了一定了解,Excel提供了一些具有特定功能的窗体控件,可以灵活的运用在制作报表、动态图表和其他方面。本例主要介绍窗体空间中的【单选框】。感兴趣的朋友一起去看看哪!
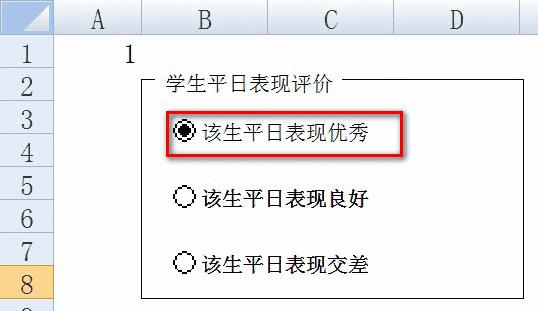
Excel技巧:窗体控件-单选框
1、由于单选框按钮一般成组出现,所以我们先加一个【分组框】,以便把若干个单选框放在一起,并联动。如下图,修改分组框的名称“学生平日表现评价”。
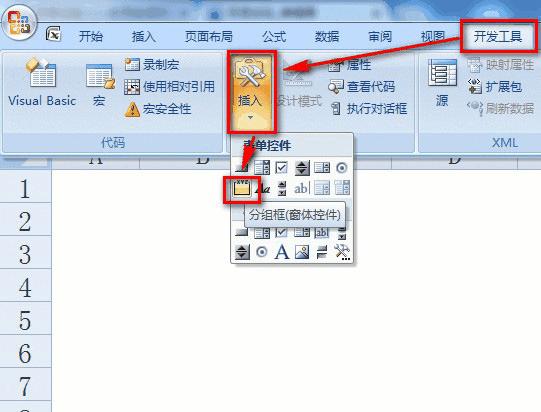
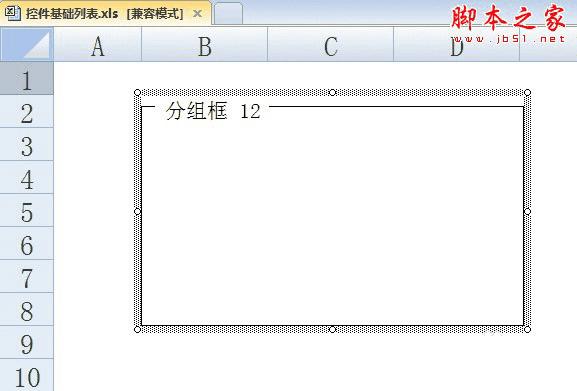
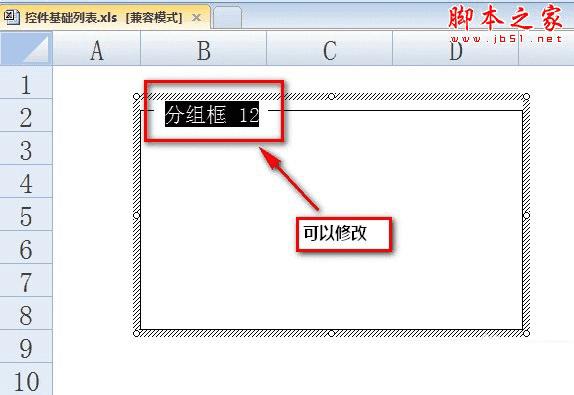
2、如下图所示,插入一个单选框,并修改名称。
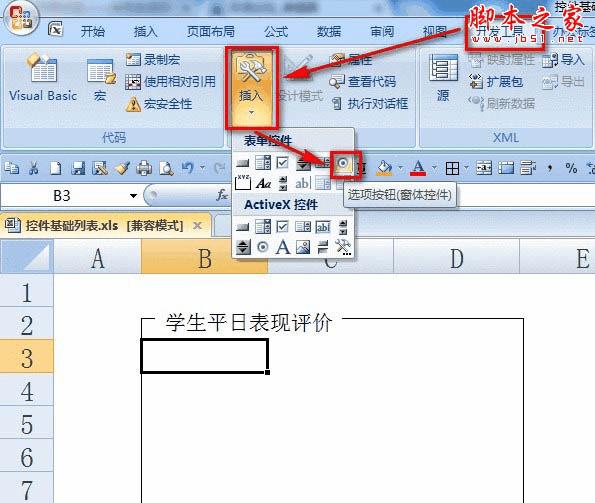
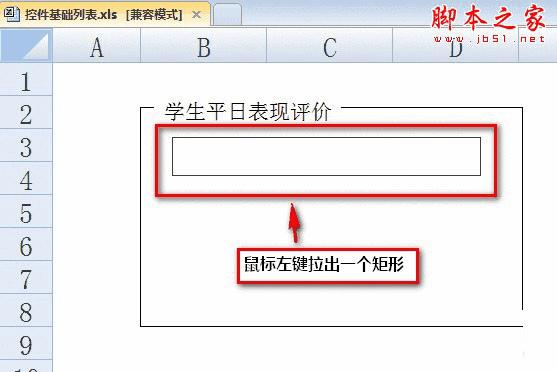
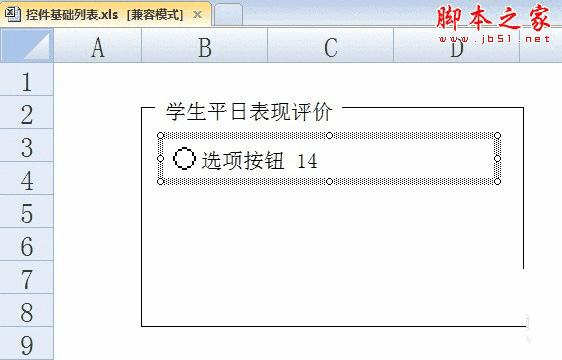
3、如上方法再插入两个单选框,并重新命名,如下图:
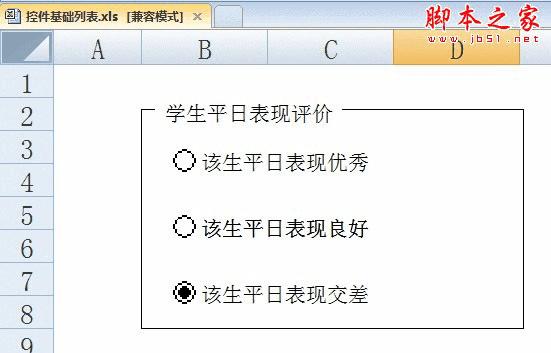
4、选中一个单选框,点击数遍右键,选择【设置控件格式】。
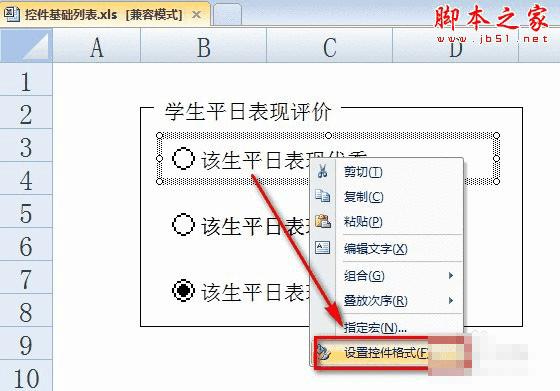
5、选择【控制】选项卡下的【单元格链接】,并选择一个单元格(如A1单元格)存储选项并按【确定】按钮,如下图:
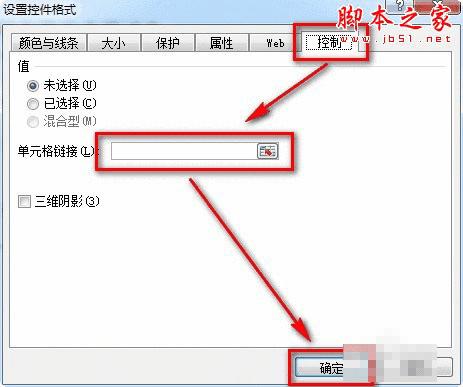
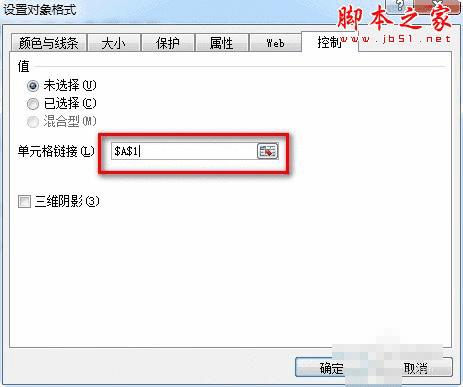
6、这样,我们分别选择不同的单选框,A1单元格就反应出了选择的不同按钮所代表的的值。这样就可以利用于调查问卷等记录选项并统计、计分的情形了。
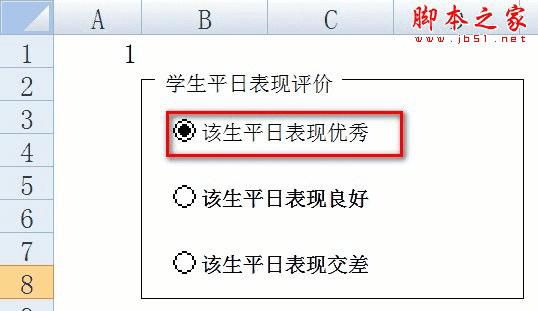
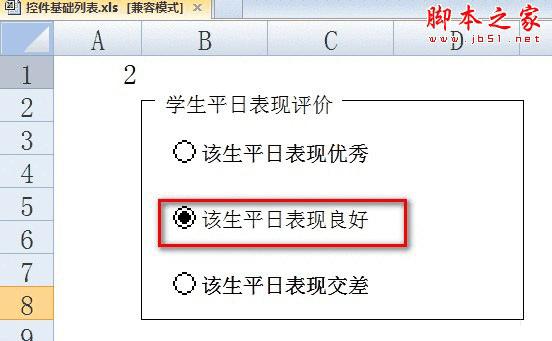
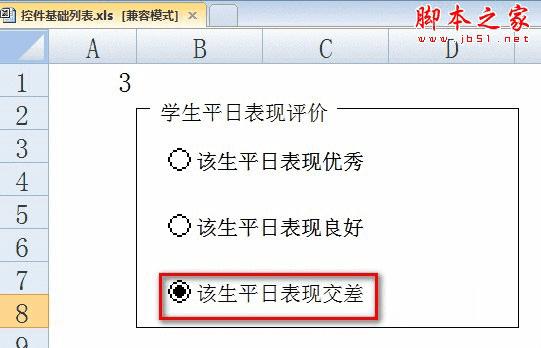
教程结束,以上就是关于excel如何插入窗体单选框控件?excel中窗体控件单选框的使用技巧的全部内容,希望大家看完有所收获!