使用ai绘制2.5D效果的立体折线图板?(2)
10、现在虽然得到了一个折线图,但并不是我们需要的效果,我们希望折线更立体一些。
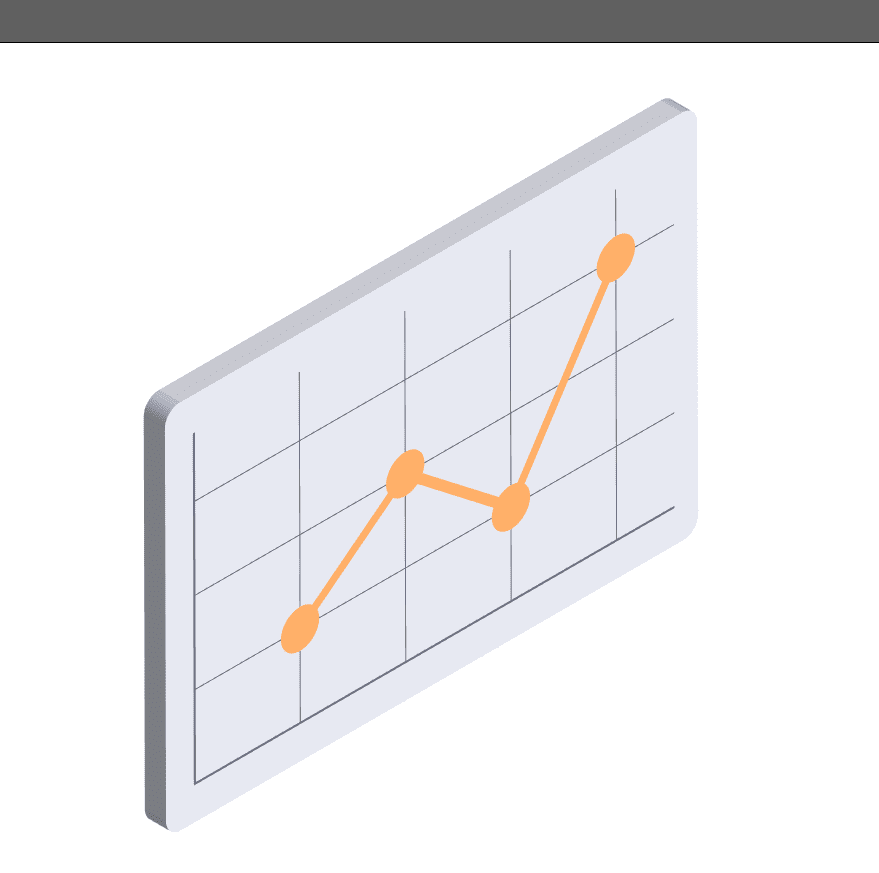
11、选择编组的圆形运用【3D凸出和斜角】效果,调整凸出厚度
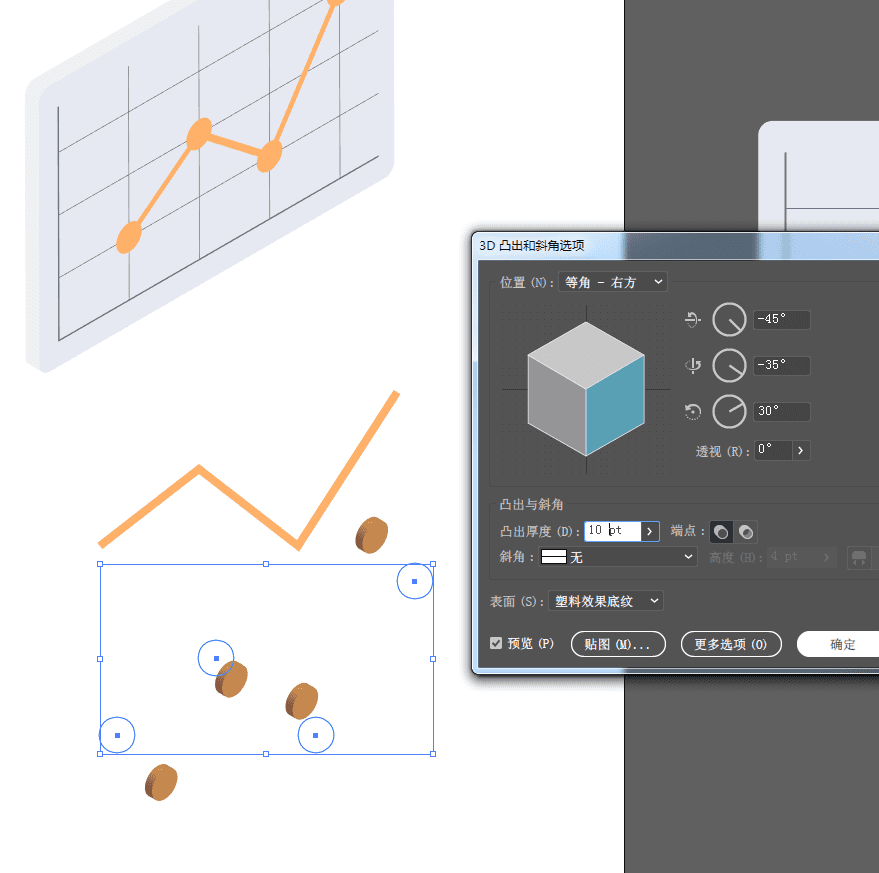
12、对四个立体小圆柱依次执行【对象】-【扩展外观】,【取消编组】操作,并同样选中厚度所在图形进行合并。
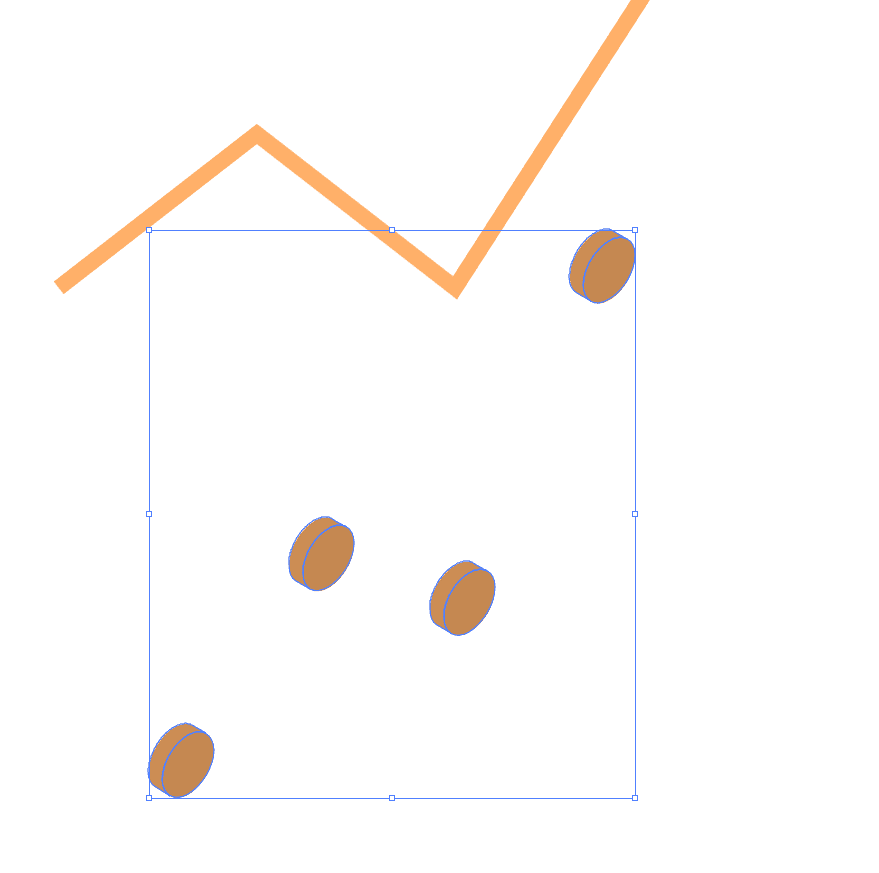
13、选中折线部分,运用【3D】效果,这里把凸出厚度调整的比圆形小一些,以便最后效果图形成层次感,确定后【对象】-【扩展外观】
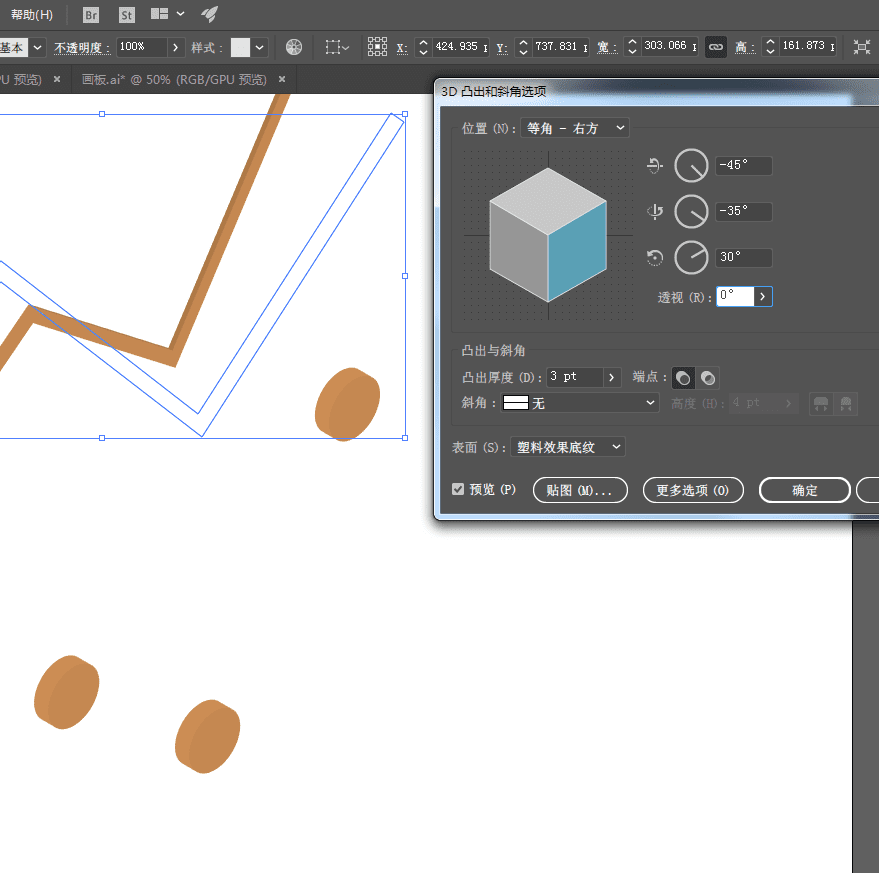
14、现在把立体的折线和圆形放到底图上,借助贴图上的折线图,有助于我们精确的摆放位置,调整顺序,使圆形位于最顶层。
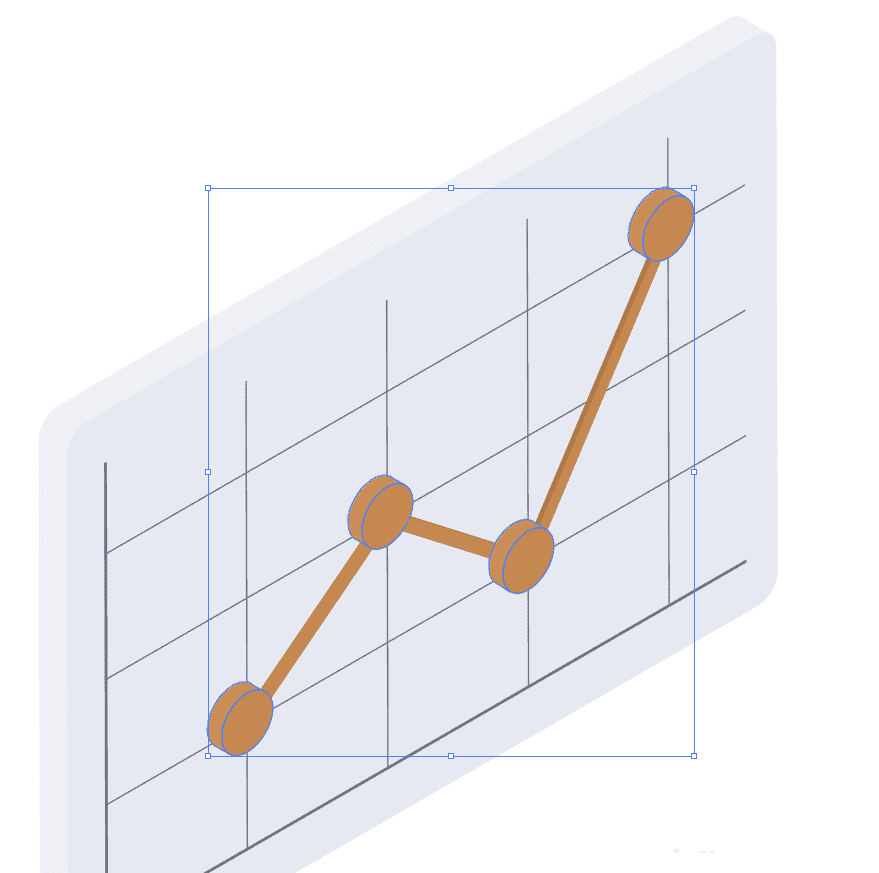
15、-暂时把立体的折线图放置到最底层,选择底板,现在通过【释放剪切蒙版】和【取消编组】的操作,找到平面的折线图,删除
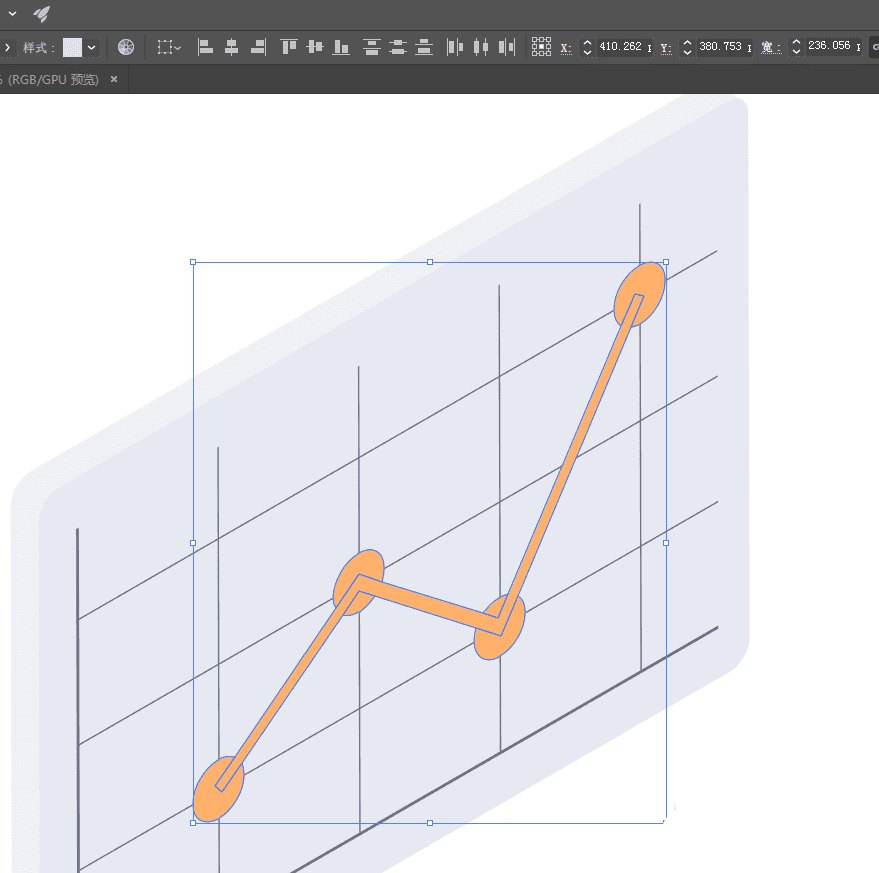
16、在【符号】面板,双击建立的折线图符号,进入符号编辑面板。选中折线部分,删除
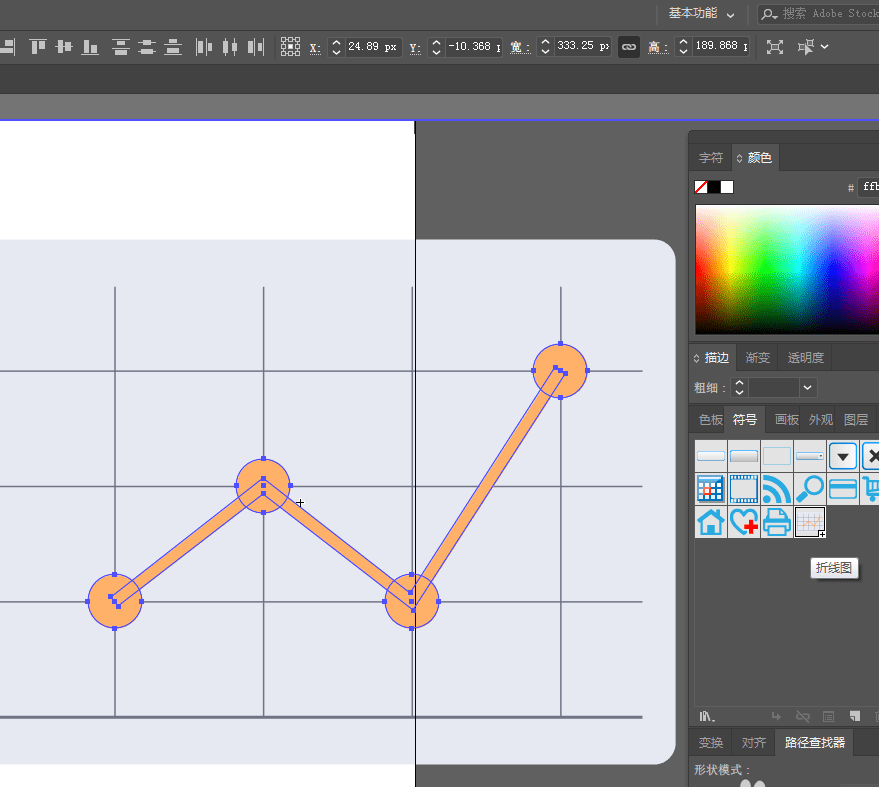
17、保存后默认回到正常画布界面,此时贴图也发生了变化。
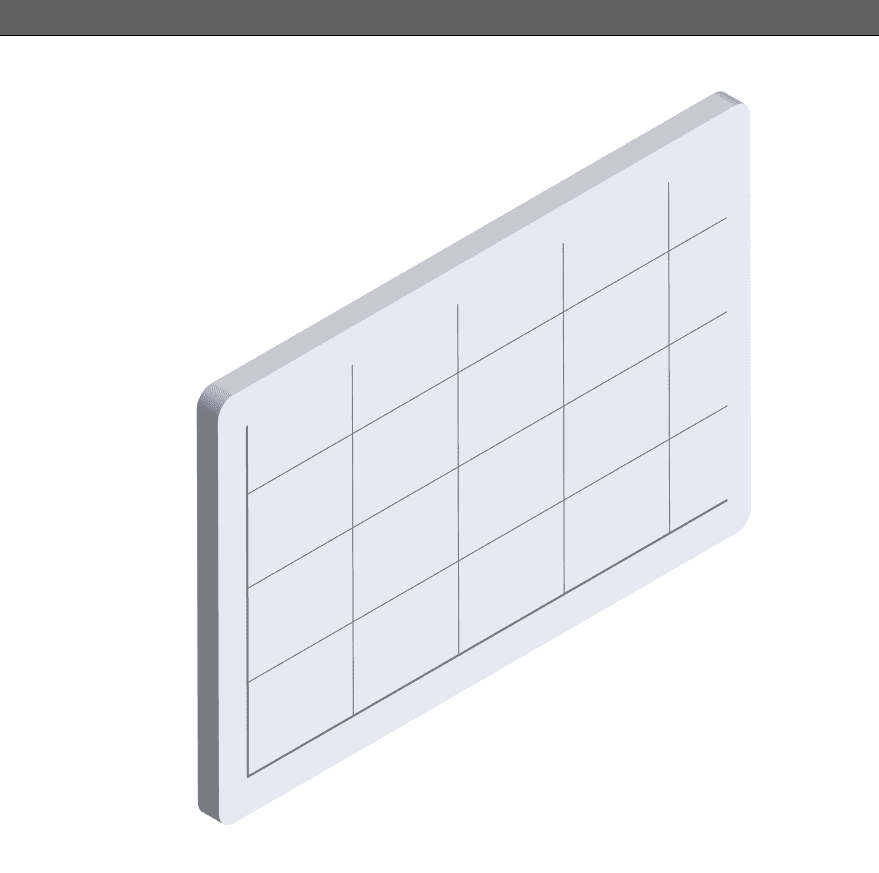
18、扩展外观后,调整排列顺序,置于底层,此时已完成了立体折线图的全部制作,剩下的是填充合适颜色。
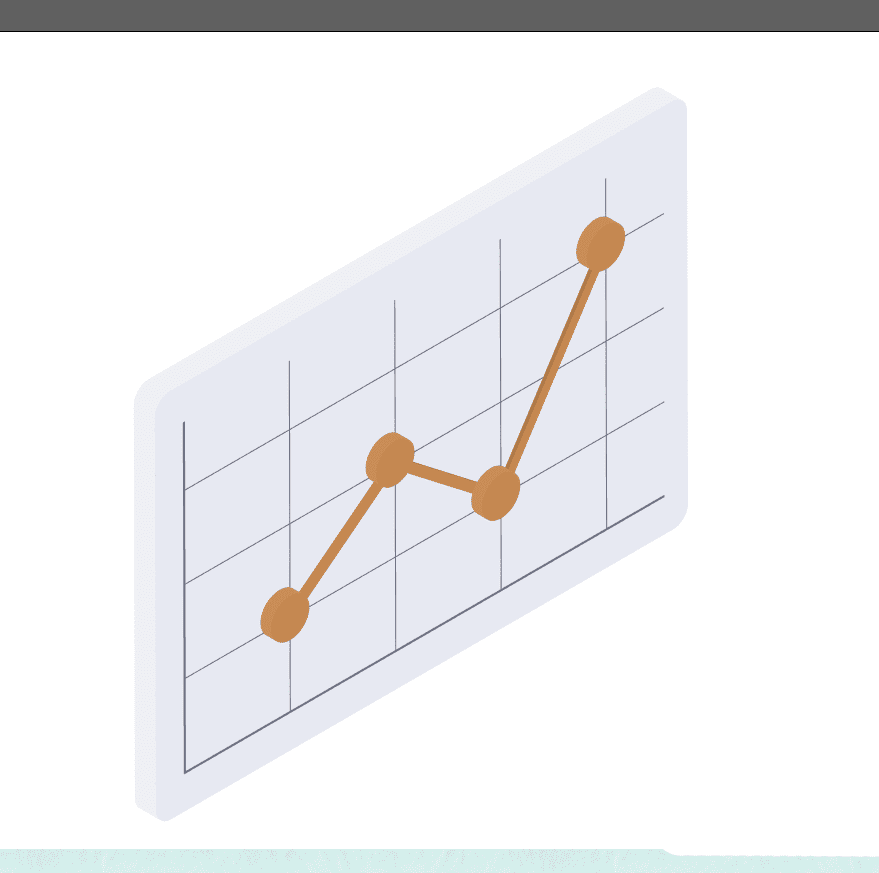
19、最终效果如图所示
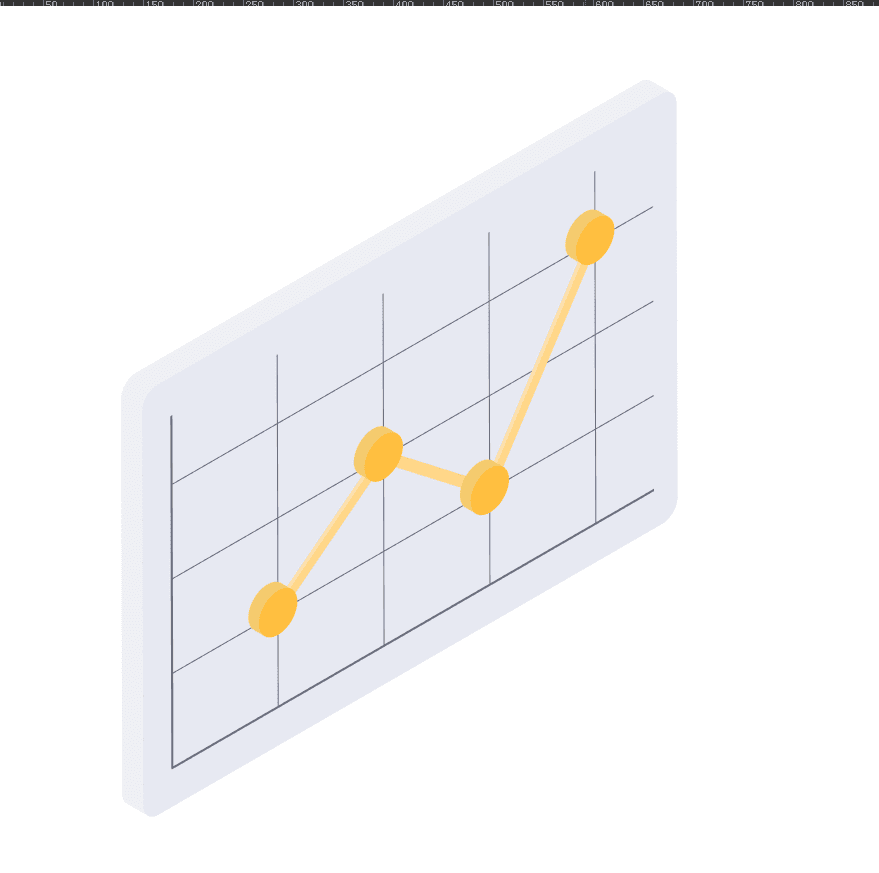
以上就是ai设计2.5d立体折线图的教程,希望大家喜欢,请继续关注路饭。