如何在ps中合成科幻唯美的宇宙星空风景图?(3)
第3步
使用“ 色阶”调整图层来降低效果的亮度。
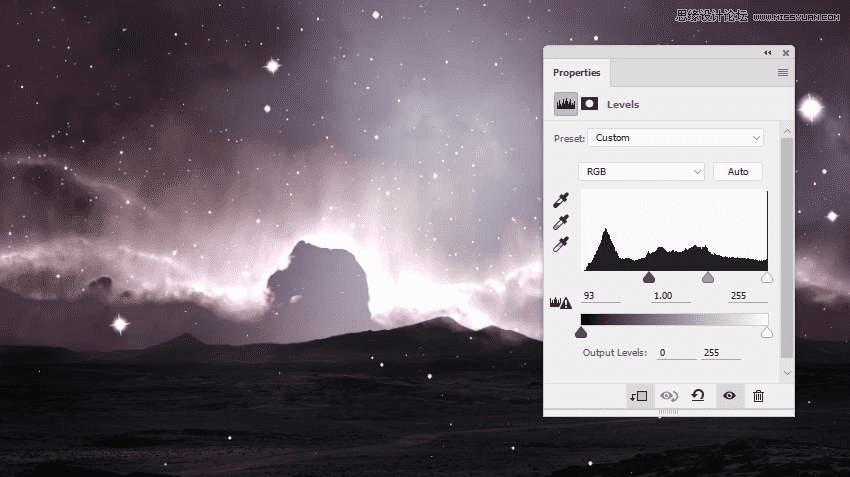
步骤4
单击“ 图层”面板底部的第二个图标可将遮罩添加到此图层。使用柔软的黑色画笔清除地面上的星星,并减少在天空区域的影响。
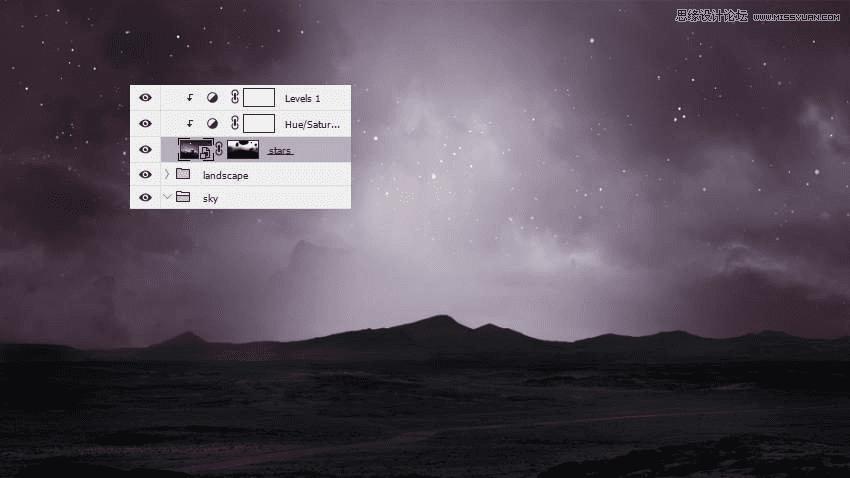
3.如何导入行星
步骤1
打开行星纹理。看看这个教程 知道如何制造一个星球。将行星拖到主画布上,并放置在顶部中间。复制这个图层两次,缩小它们,然后将它们安排在大图的两侧。

第2步
给两个小行星层加一个面具,让它们渐渐消失在天空中。

第3步
双击大行星层,选择内阴影和外发光。将阴影的颜色设置#f4f5f6为白色,将发光的颜色设置为白色。
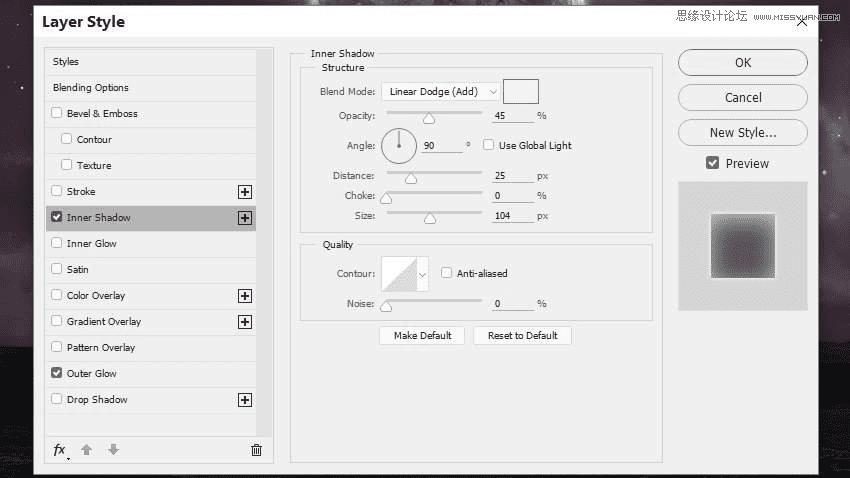

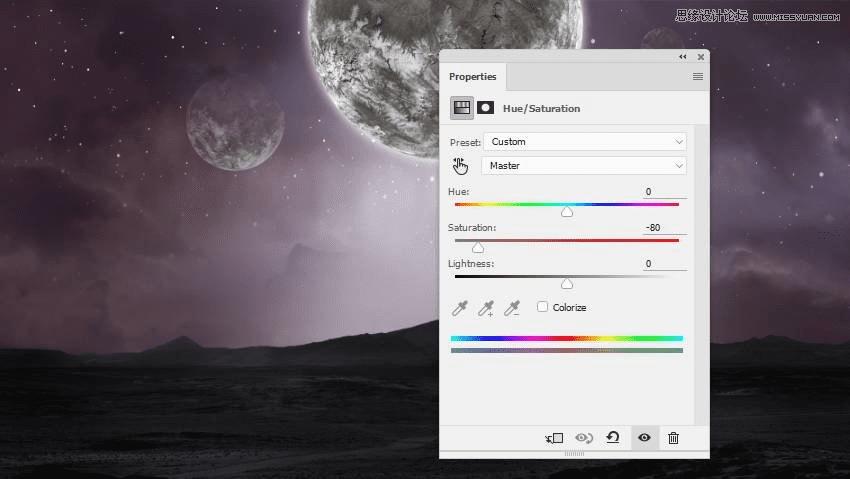
步骤4
选择这些行星层,然后按下Control-G为它们创建一个组。将该组的模式设置为“ 正常100%”,并在组内使用色调/饱和度调整图层来对行星进行去饱和处理。
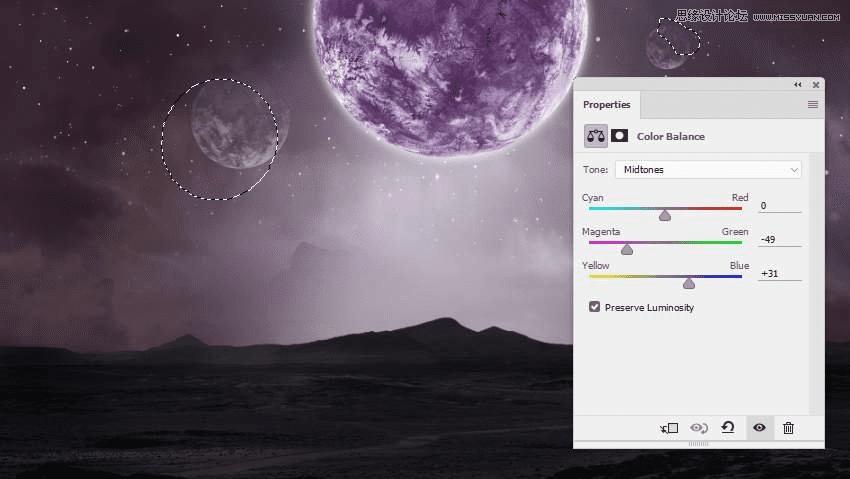
第5步
制作一个色彩平衡调整图层来改变行星的颜色。在图层蒙版上,使用柔软的黑色画笔减少对小行星的洋红色效果。
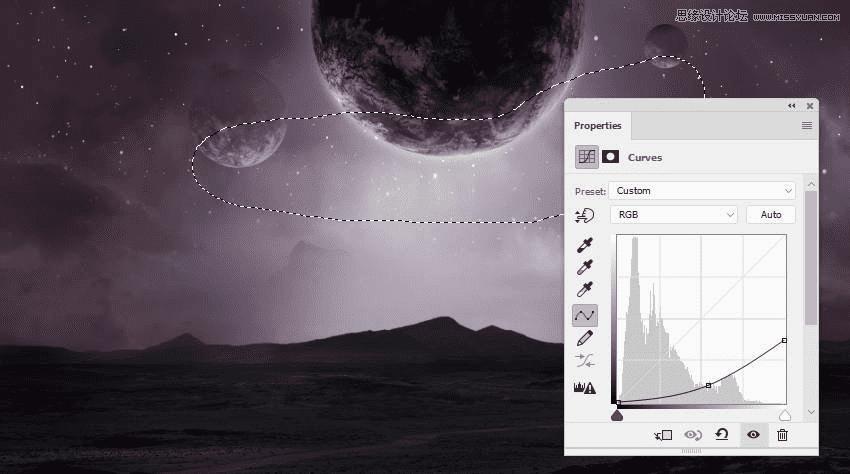
第6步
添加一个曲线调整图层来使行星变暗。在行星的下部涂上背景的中间光线。
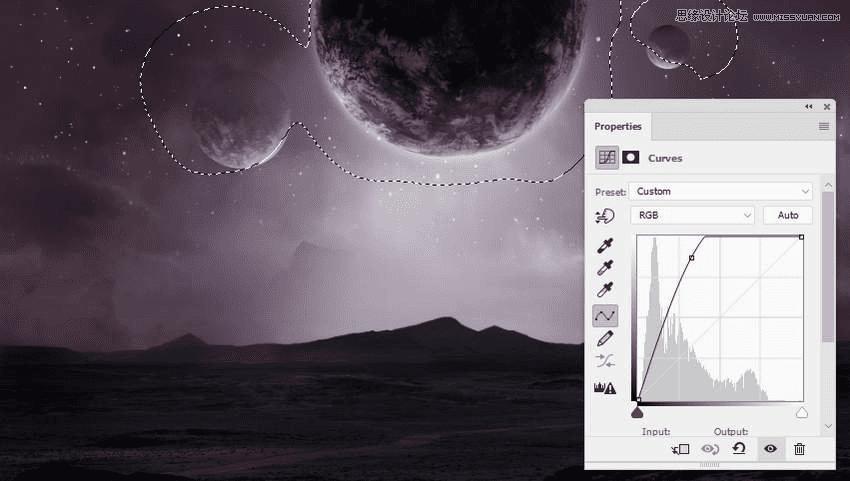
第七步
使用另一个曲线调整图层为行星的下方带来更多的光线。涂在行星的较高区域,这样它们就不会受到这个调整层的影响。
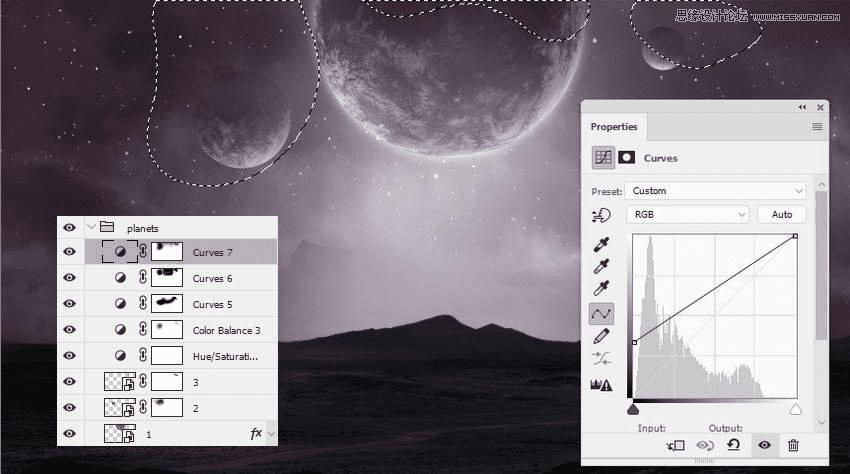
第8步
创建另一个曲线调整图层,使行星,特别是大的行星,更加混合到天空中。

4.如何创建背景山脉
步骤1
从天空中分离山脉,并将其添加到景观的左侧。将这一层的不透明度降低到70%。

第2步
复制此图层并水平翻转(“ 编辑”>“变换”>“水平翻转”)。将其移到右侧并将其不透明度更改为 90%。
