让ps中不同图层的文字对齐的方法
让ps中不同图层的文字对齐的方法
ps中想要对齐图层,该怎么对齐呢?今天我们就来看看三个图层快速对齐的方法,希望大家喜欢,请继续关注路饭。
1、新建一个画板。点击“文件”下的”新建”或者按Ctrl+n快捷键,在弹出的新建框中输入名称,设置宽度、高度、分辨率后点击“确认”按钮。如图:
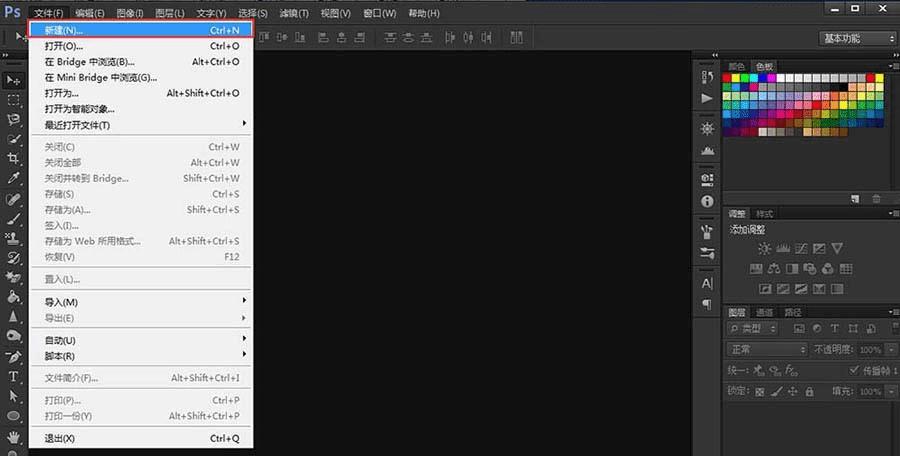
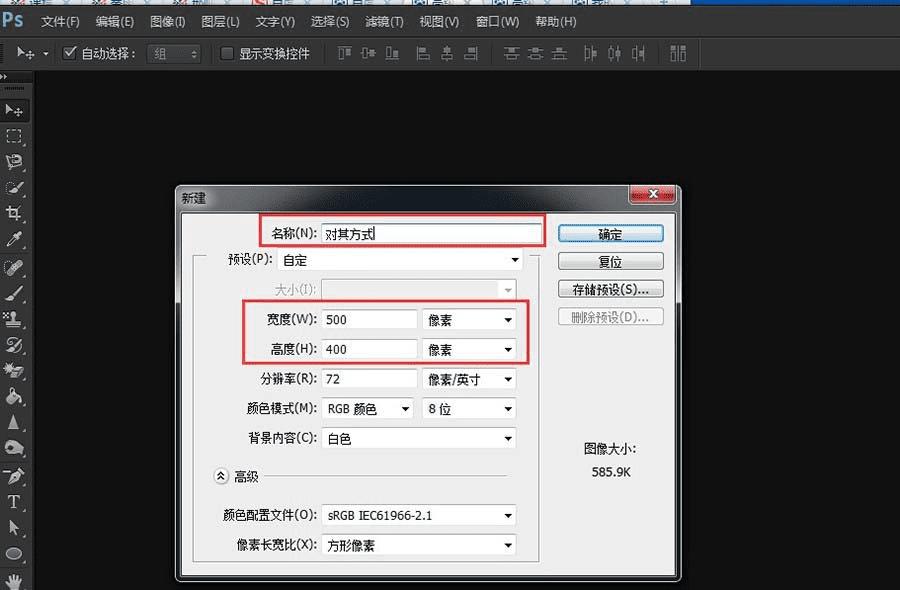
2、新建第一个字体图层。点击“字体”工具,在画板上输入字体内容,然后在属性栏上点击“打钩”按钮。为了区分不同的图层,把每个图层的字体颜色都设置为不一样。如图:
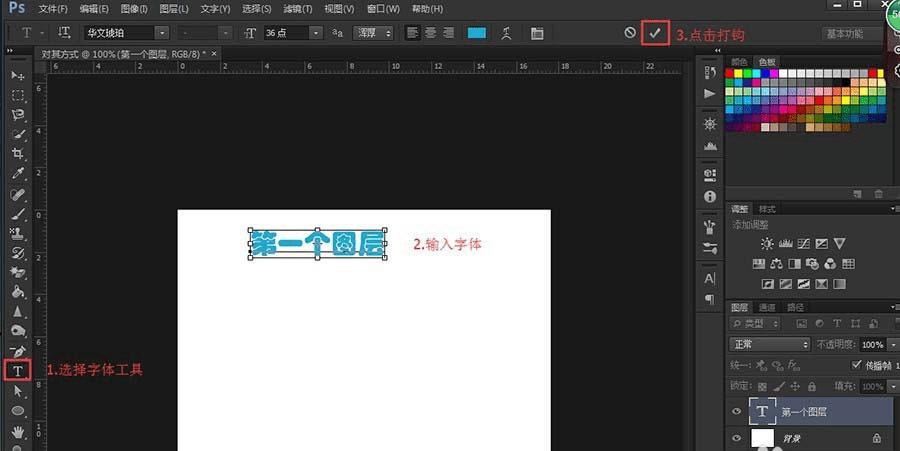
3、新建第二个字体图层。点击“字体”工具,在画板上输入字体内容后选择字体颜色,然后在属性栏上点击“打钩”按钮。
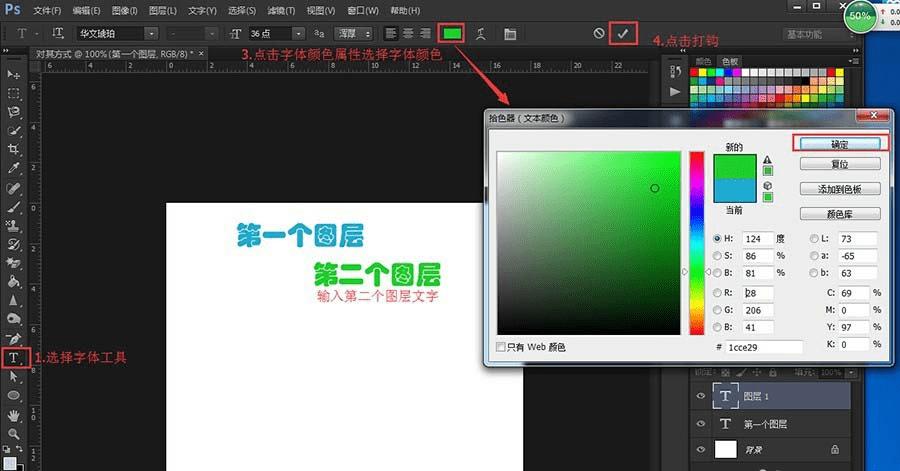
4、新建第三个字体图层。步骤与新建第二个字体图层一样。如图:
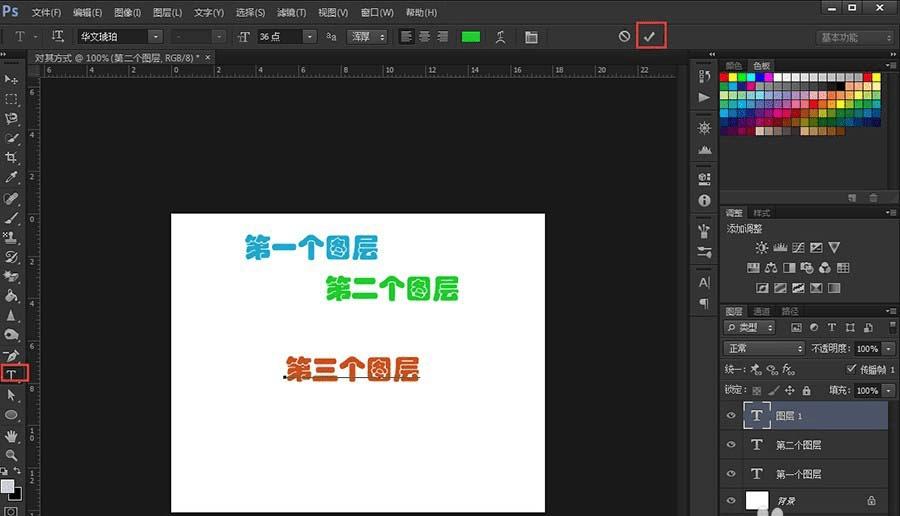
5、按Ctrl键后点击点击新建的这三个图层,然后点击“移动工具”。
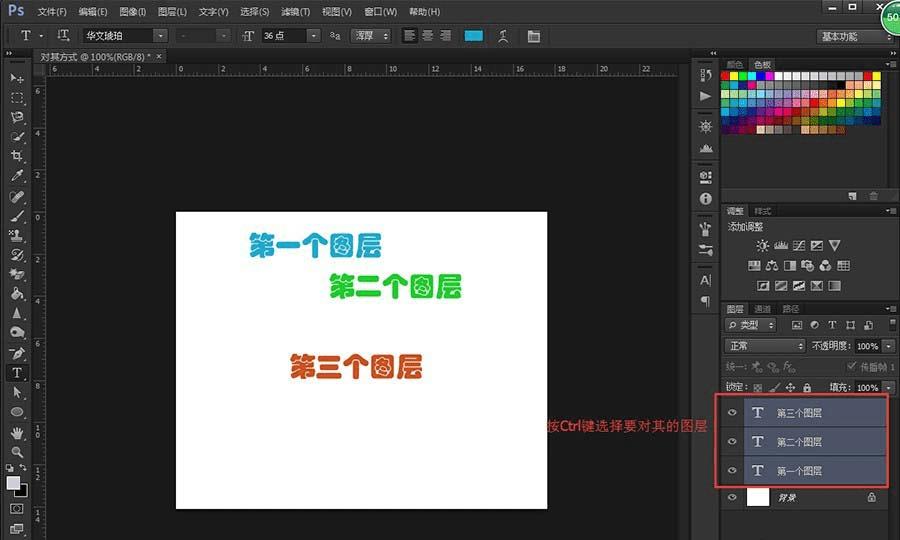
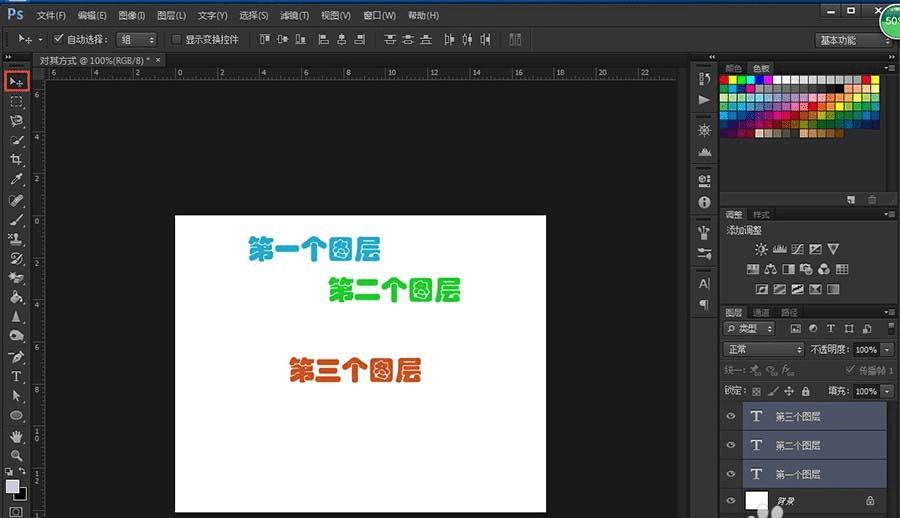
6、设置图层顶对齐。选择要对齐的图层点击移动工具后,就可以在属性栏上点击“顶对齐”图标,这时候图层就会以最顶部的图层为准,进行顶对齐。设置图层垂直居中对齐。选择要对齐的图层点击移动工具后,就可以在属性栏上点击“垂直居中对齐”图标,这时候图层就会以中间的图层为准,进行垂直居中对齐。
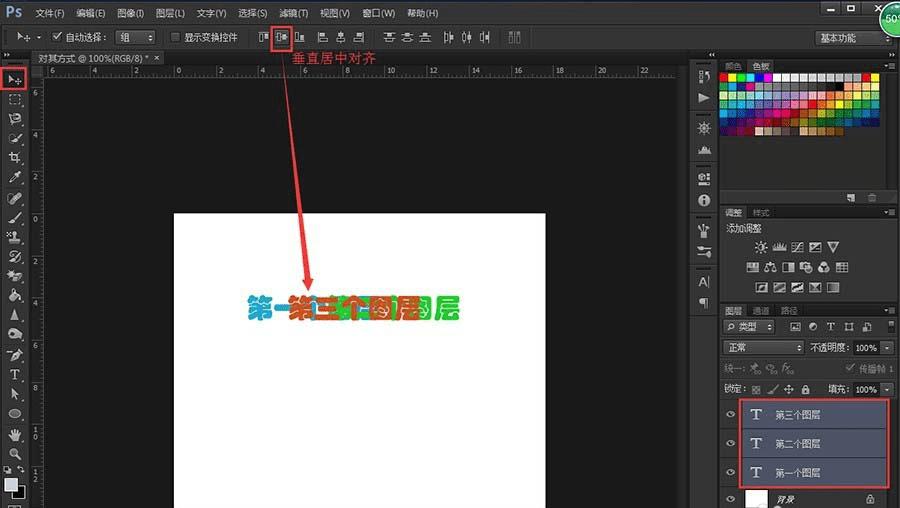
7、设置图层垂直居中对齐。选择要对齐的图层点击移动工具后,就可以在属性栏上点击“垂直居中对齐”图标,这时候图层就会以中间的图层为准,进行垂直居中对齐。设置图层底对齐。选择要对齐的图层点击移动工具后,就可以在属性栏上点击“底对齐”图标,这时候图层就会以最底部的图层为准,进行底对齐。
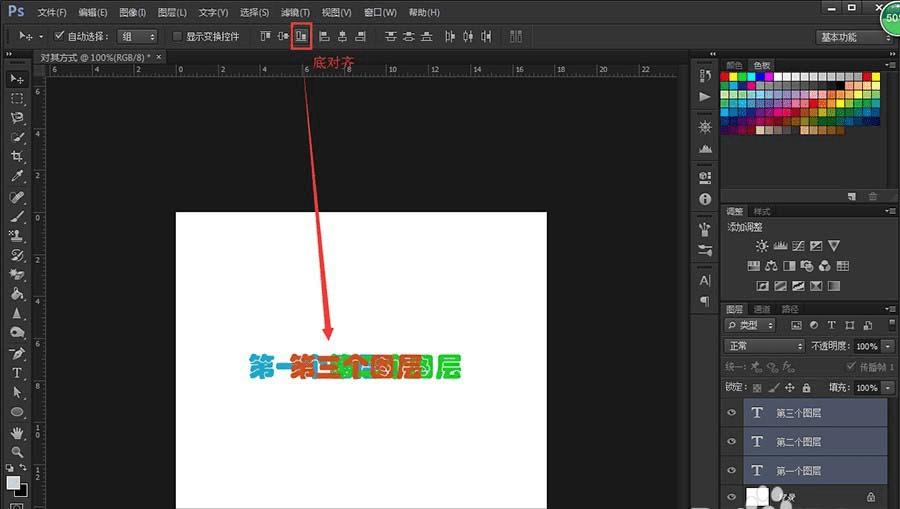
8、设置图层左对齐。选择要对齐的图层点击移动工具后,就可以在属性栏上点击“左对齐”图标,这时候图层就会以最左边的图层为准,进行左对齐。
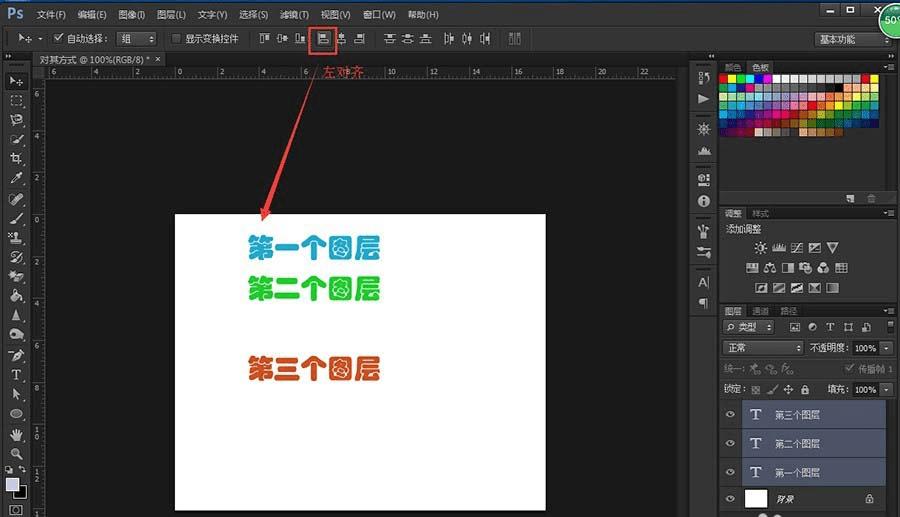
9、设置图层水平居中对齐。选择要对齐的图层点击移动工具后,就可以在属性栏上点击“水平居中对齐”图标,这时候图层就会水平居中对齐。

10、设置图层右对齐。选择要对齐的图层点击移动工具后,就可以在属性栏上点击“右对齐”图标,这时候图层就会以最右边的图层进行右对齐。
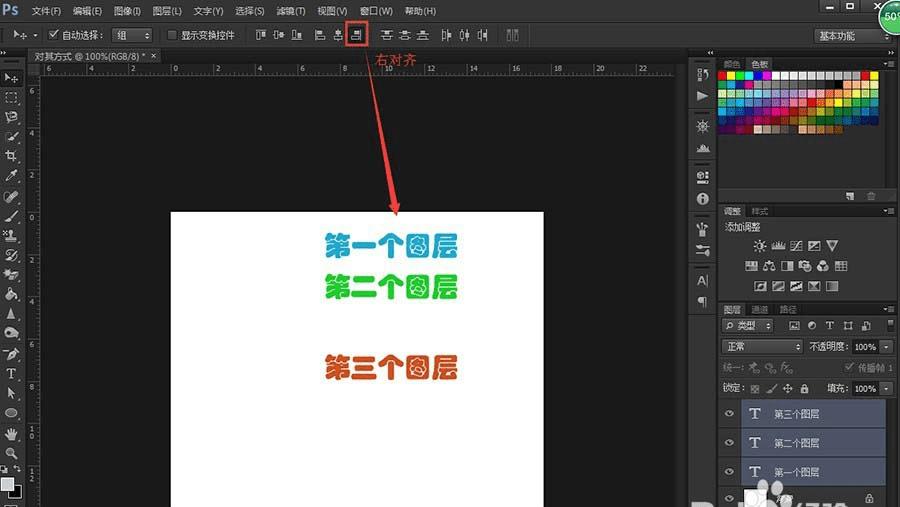
11、以上是图层对其的方法,希望能够帮到热爱设计的你。
以上就是ps中图层对齐的教程,希望大家喜欢,请继续关注路饭。