通过Al使用水平居中分布和垂直居中分布工具的步骤
通过Al使用水平居中分布和垂直居中分布工具的步骤
AI中想要对齐画板、对齐所选对象或者是对齐关键对象,我们可以使用其中的水平居中分布和垂直居中分布,下面我们就来看看详细的教程。

1、图片为我在AI中绘制的6个图标,为了更明显的看到效果,我把它们打乱了一下。
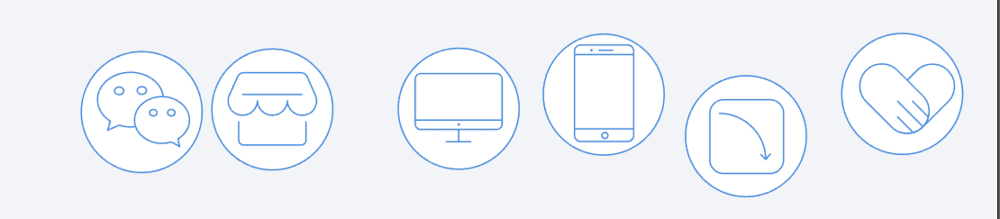
2、首先把这些图标全部选中,当然,前提是每个图标已经进行了独立的编组。
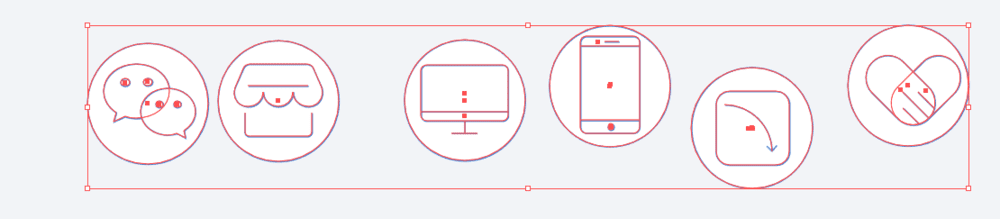
3、如果这时选择对齐菜单中的水平居中分布或者垂直居中分布

4、虽然图标也对齐了,但是以画板为基准两侧对齐,水平和垂直居中分布,这并不是我们需要的效果

5、此时需要打开对齐面板,把对齐中默认的“对齐对象”改成“对齐所选对象”
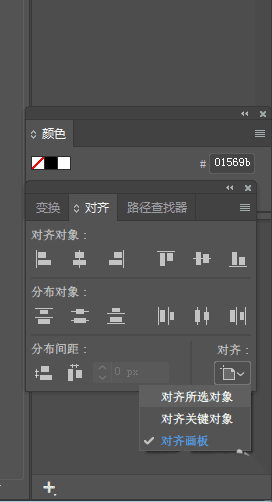
6、此时再进行“水平居中分布”和“垂直居中分布”就能得到想要的效果了
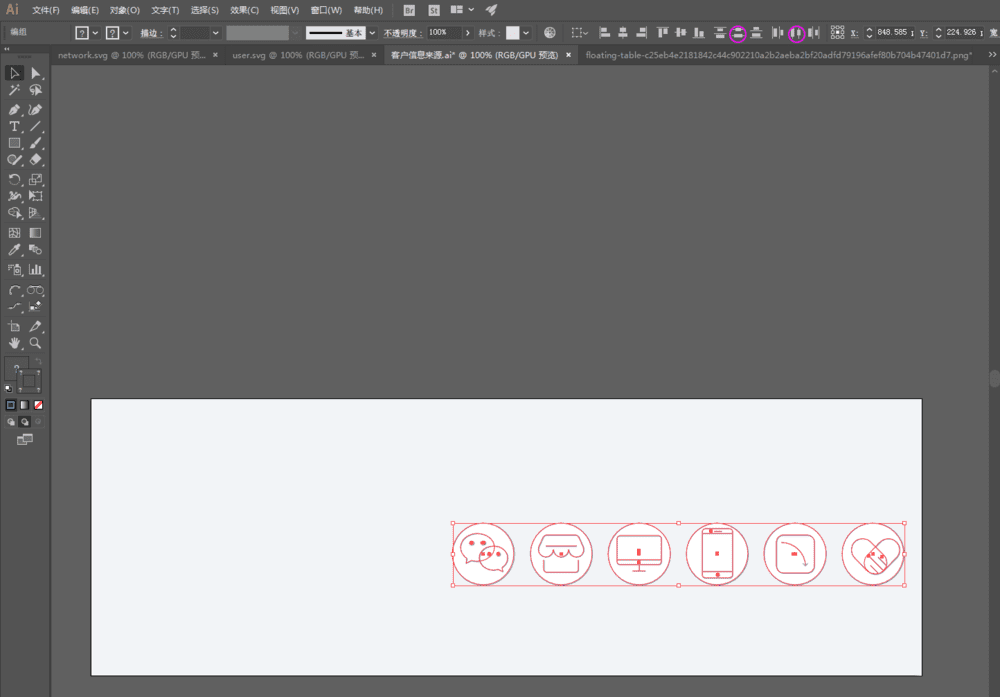
7、除此之外,AI还提供了更为便利的操作,当把对齐改成“对齐关键对象时”,软件会默认把最后一个对象作为关键对象,这里也可以更换其他的对象作为关键对象
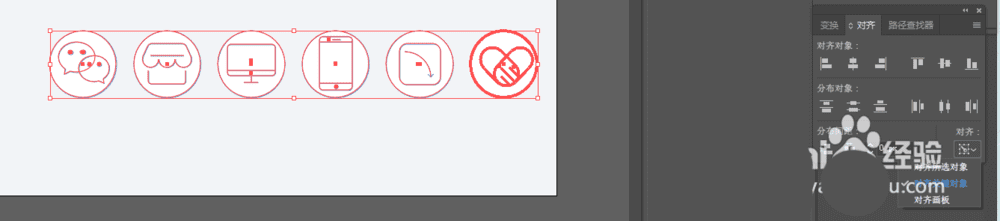
8、当我先修改指定间距值(图示为30px)然后点一下左侧的“垂直分布间距”,则能得到等差分布的图形。
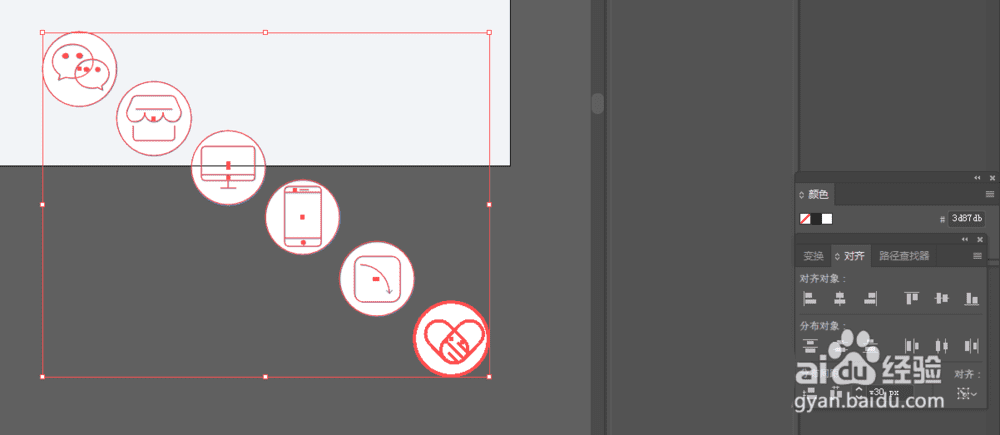
以上就是ai水平居中分布和垂直居中分布的实例教程,希望大家喜欢,请继续关注路饭。