如何在ps中设计通透的圆形图案?
如何在ps中设计通透的圆形图案?
ps中可以自己设计一些图形,该怎么设计呢?下面我们就来看看使用ps设计圆形图案的教程。
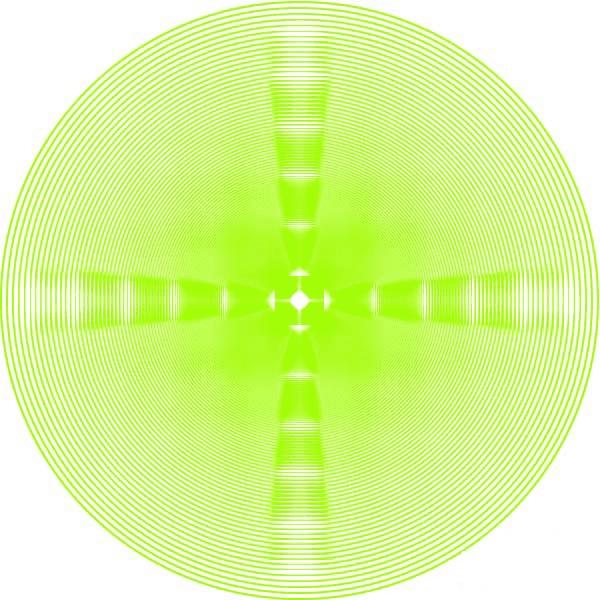
1、首先启动Photoshop cs5,新建一文档,大小设置为600*600,背景颜色为白色。
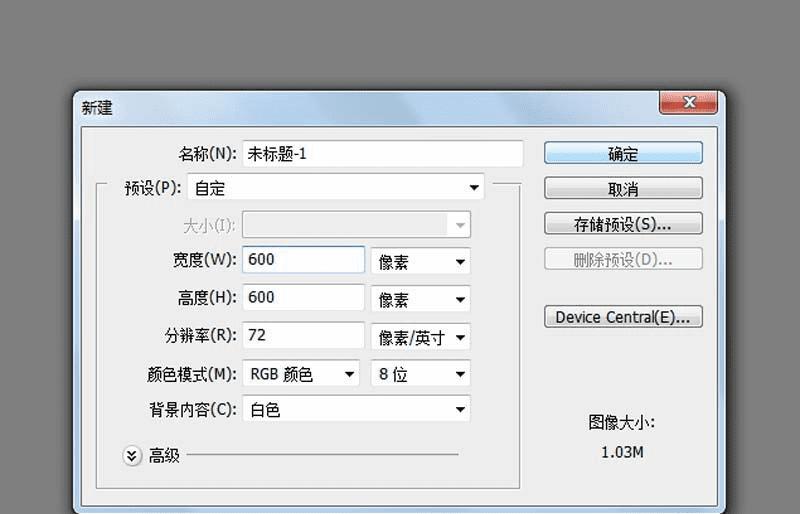
2、新建图层1,选择工具箱里的椭圆选框工具,按住shift+alt组合键,在中心位置绘制一个正圆。
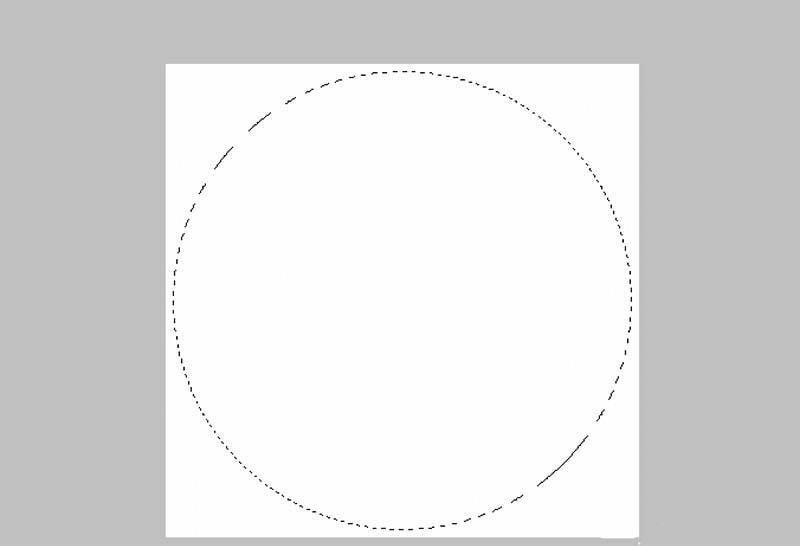
3、执行编辑-描边命令,在弹出的对话框中设置宽度为2px,颜色为黄色,点击确定按钮。
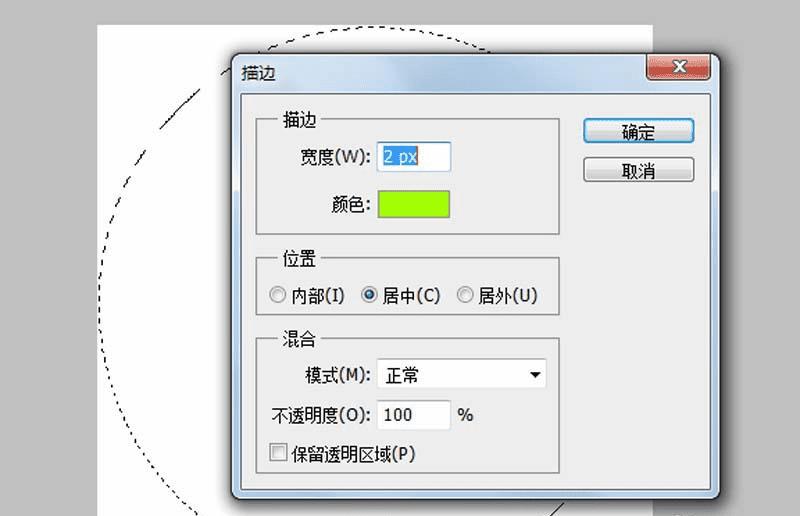
4、执行ctrl+d组合键取消选区,执行ctrl+j复制图层,执行ctrl+t调整大校
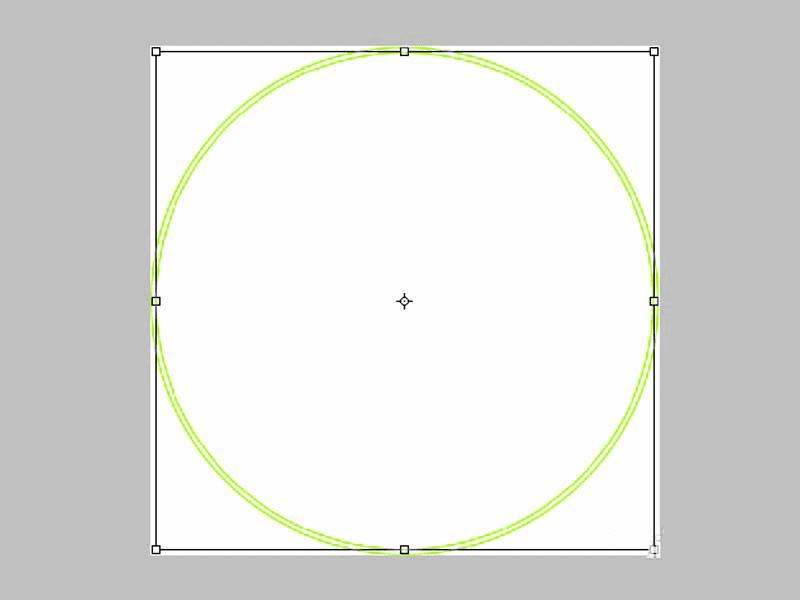
5、执行ctrl+alt+shift+t组合键若干次,形成同心圆,直至自己满意为止。
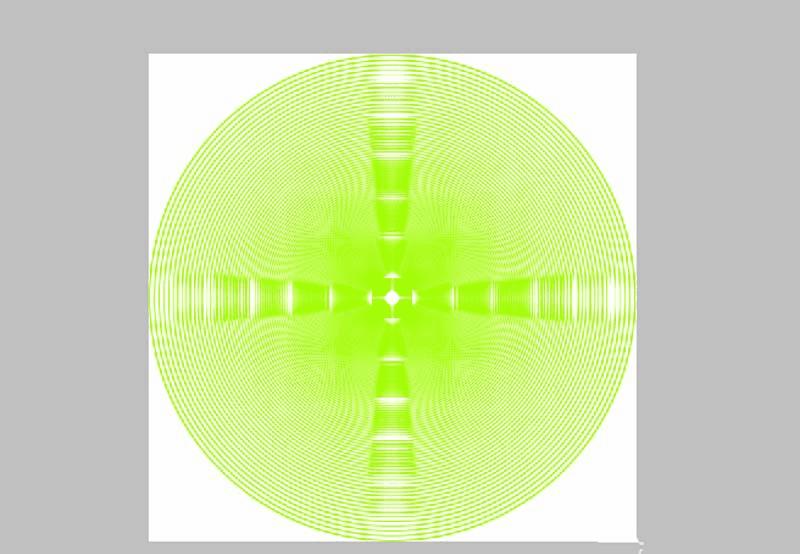
6、选择所有的可见图层并进行合并图层,隐藏背景图层,执行文件-存储为命令,将文件保存为jpg格式即可。
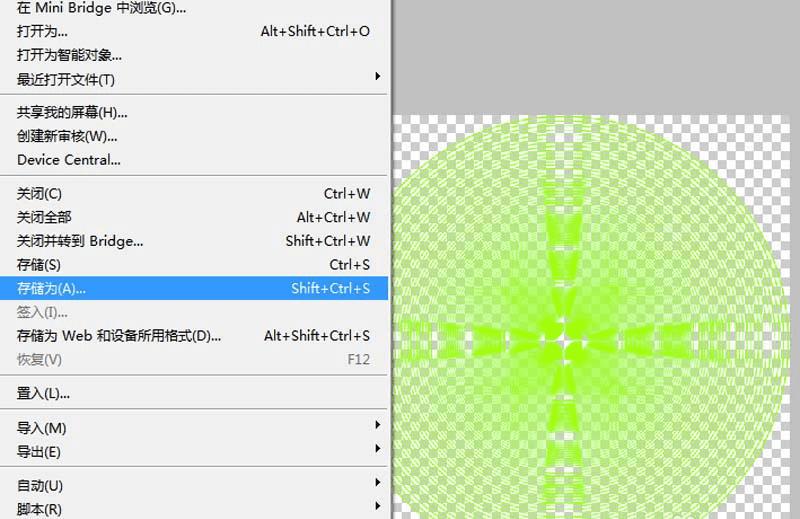
以上就是ps设计圆形通透图案的教程,希望大家喜欢,请继续关注路饭。