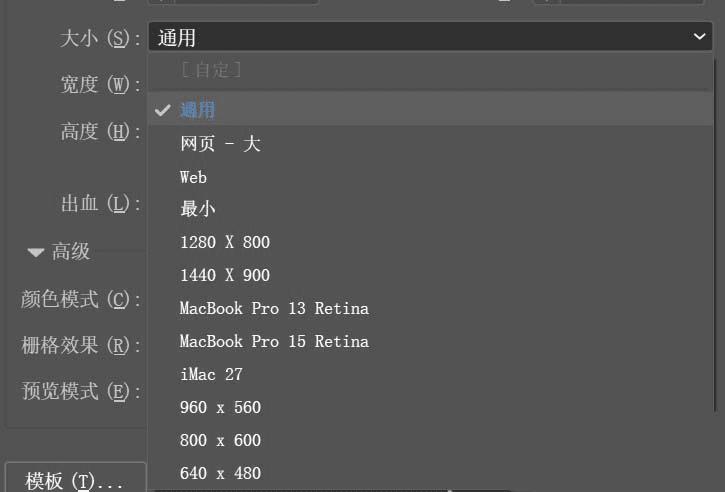使用Al cc2018新建画布的步骤
使用Al cc2018新建画布的步骤
之aicc2018是最新版本,很多朋友不是很了解,今天我们就来看看aicc2018新建画布的教程。
1、打开AI软件,首先我们要学习的是怎么新建一个画布,和新建画布时的一些参数设置
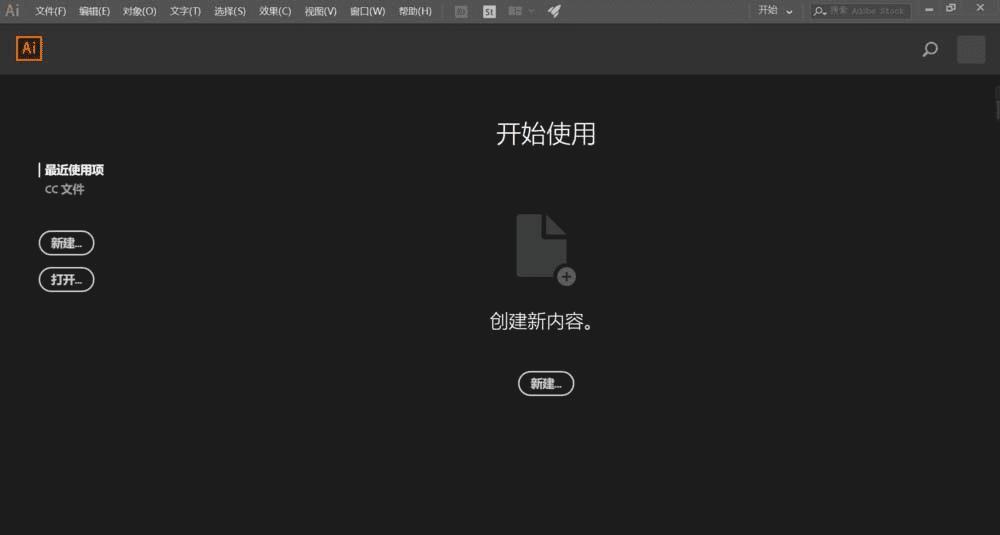
2、我的这个版本是cc 2018,所以刚开始打开的页面和有些版本是不一样的,但是里边的参数设置是一样的,点击【新建】会出现另外一个弹框,我们可以在上方点击我们需要的设置,这个版本的设置主要集中在右边,
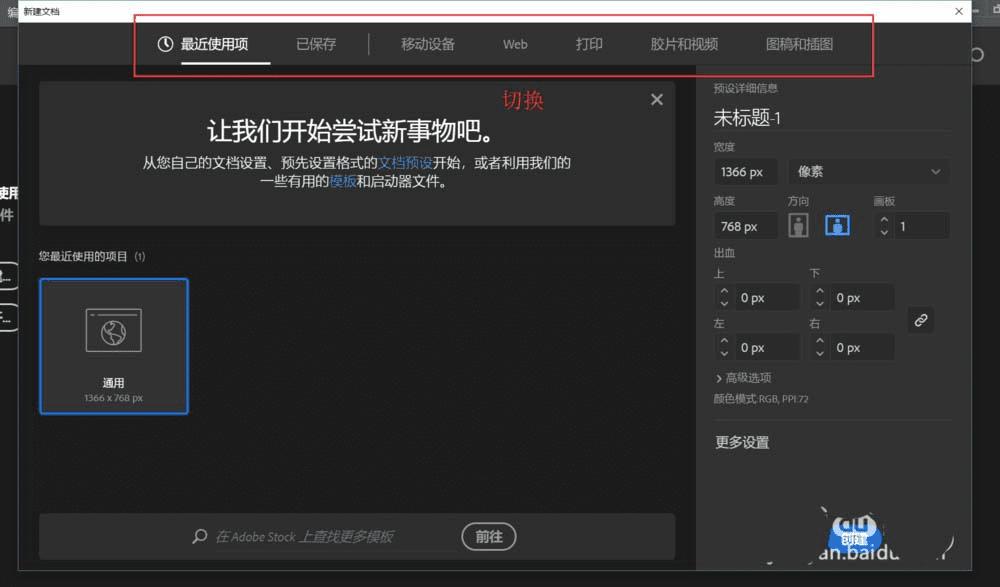
3、有些人说我还是想看以前的设置面板可以么?我们可以点击右下方的【更多设置】,这样的界面是不是就熟悉了
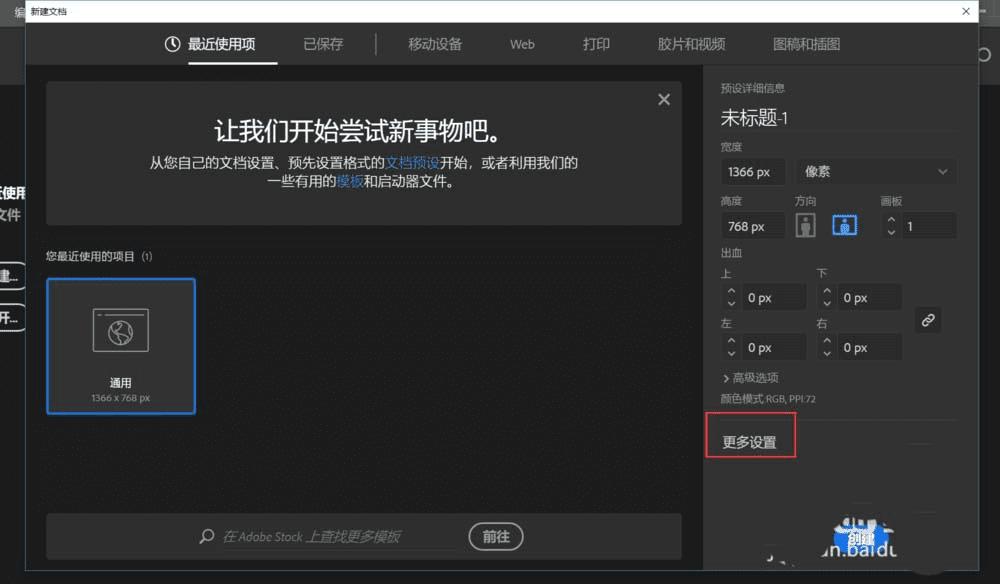
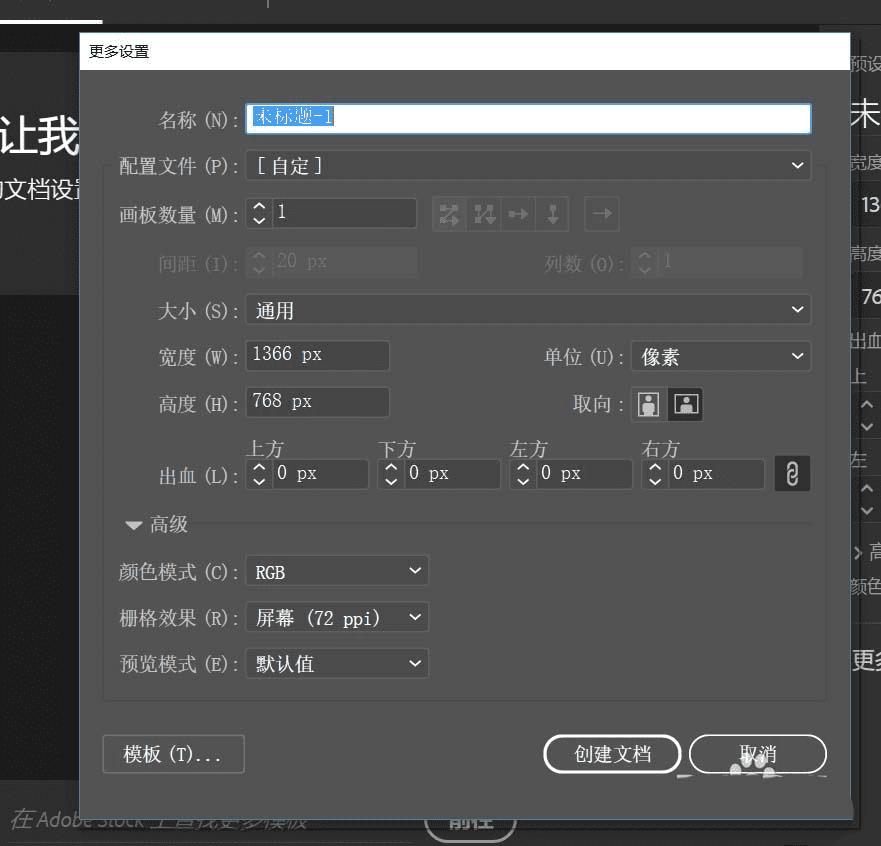
4、我们首先要输入的是我们这个文件的名称,
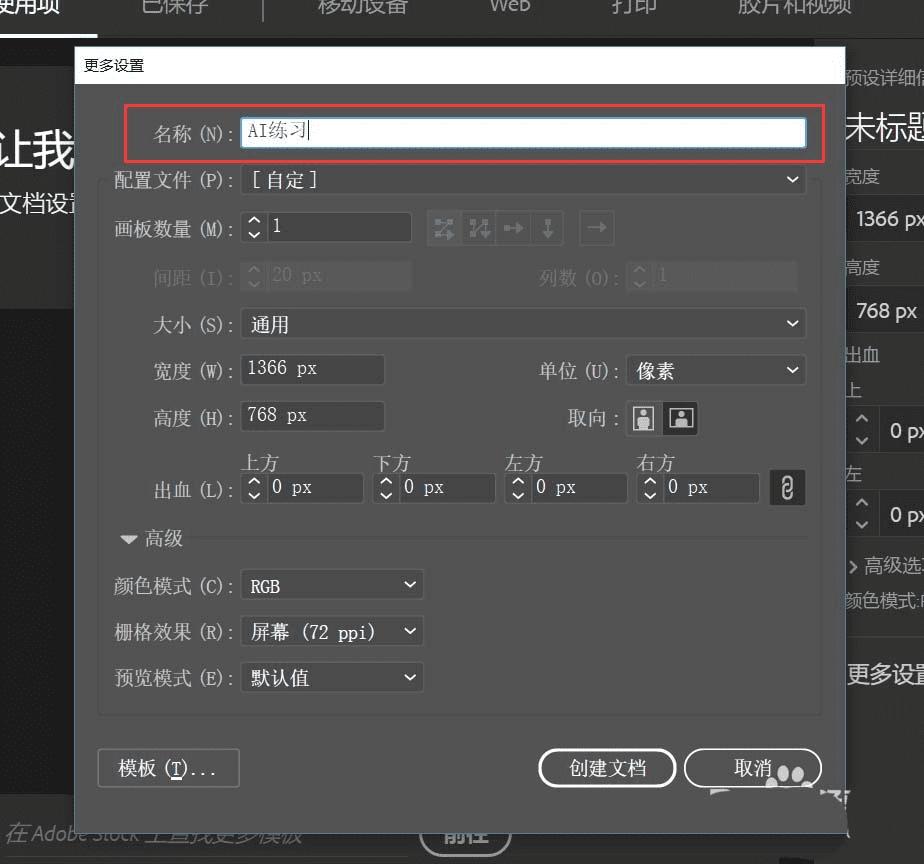
5、第二个是配置文件,这个默认的是自定,也可以选择是打印的还是web的等等
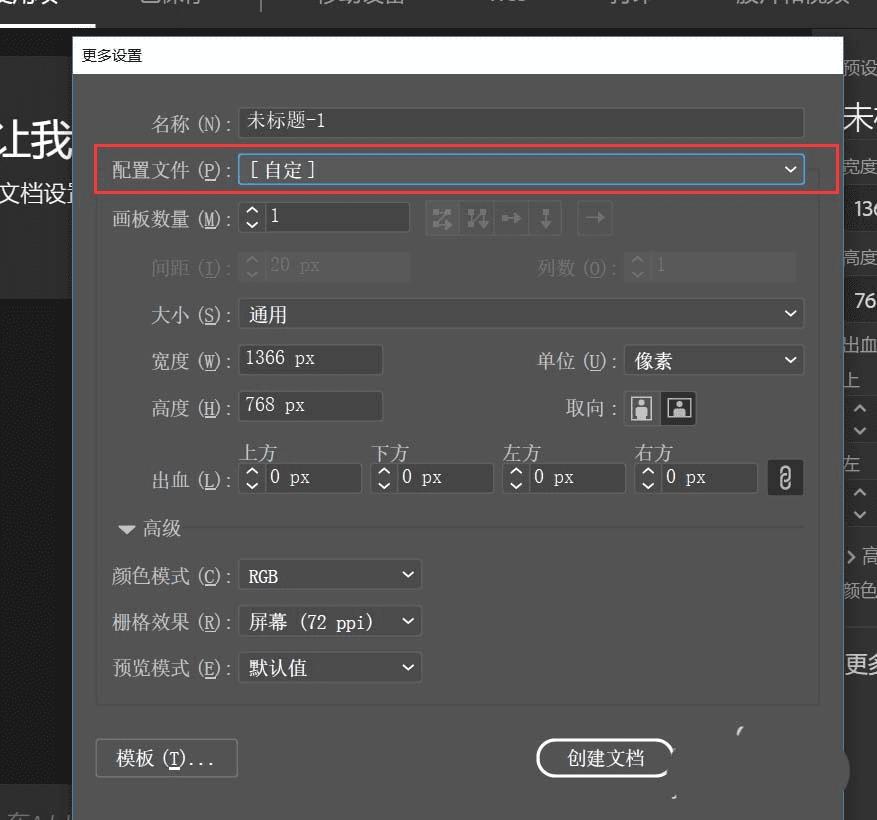
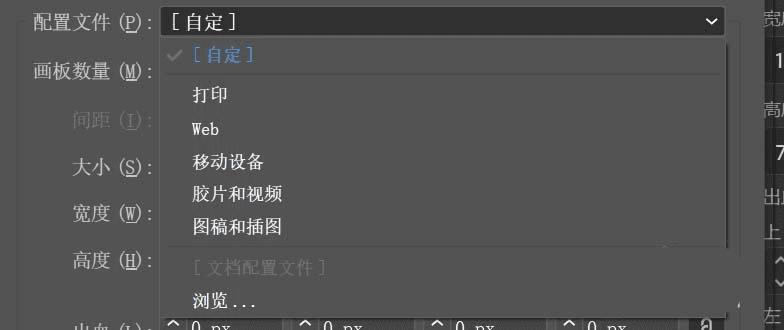
6、第三个是画布的数量,AI不同于ps,AI里可以建几个画布,如果我们选的是两个,
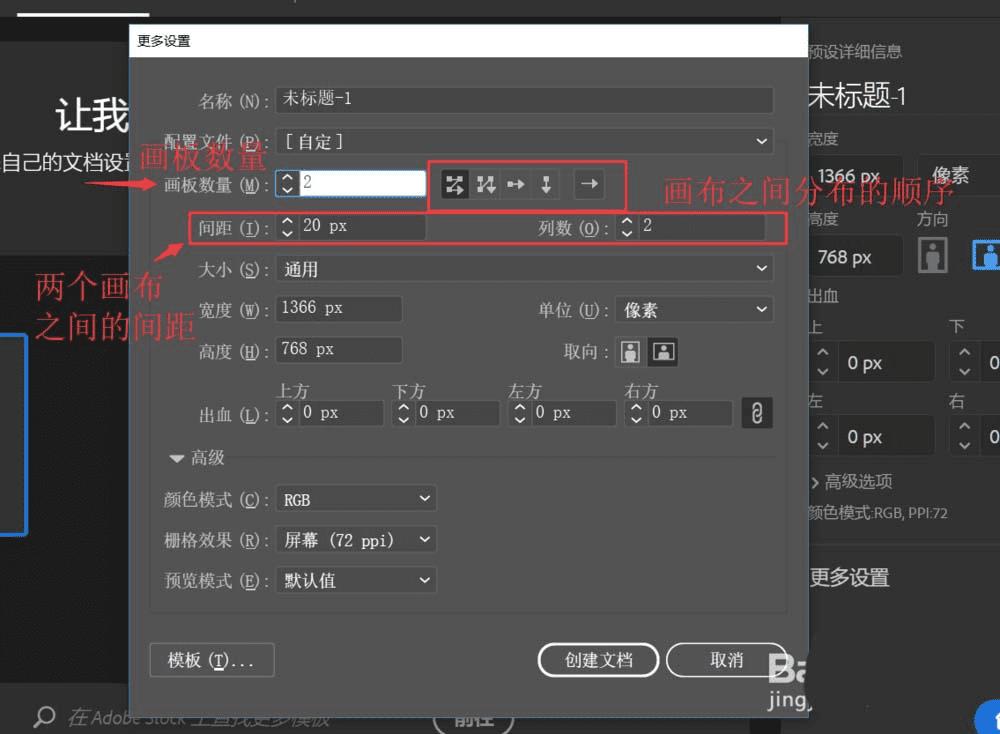
7、第四个是画布的大小,在这里我们可以选择画布的大小