使用ai绘制扁平化的大雪压青松的冬季场景插画的方法(3)
步骤4、Group(Control-G)我们为上分支制作的针,复制组并粘贴多次以填充所有空分支。通过使用套索工具(Q)选择底部锚点并使用向下箭头键将其向下移动,使底部针稍长一些。
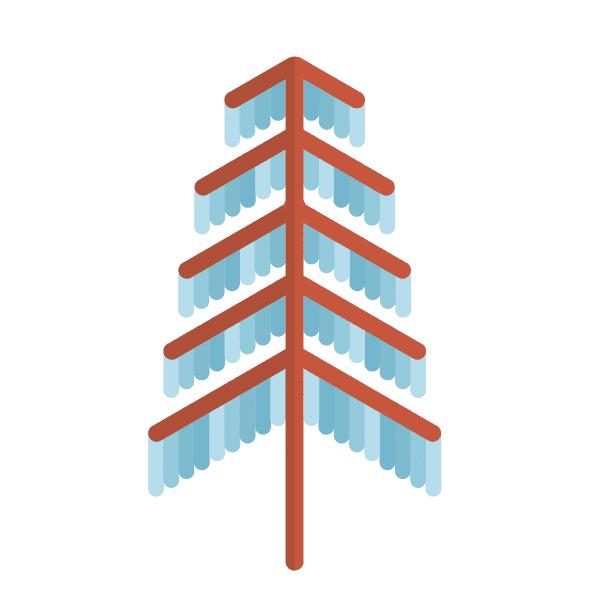
五、如何做一个风格化的杉木
步骤1、最后再做一根针叶树,但是这次会非常简单和风格化。首先,使用“ 多边形工具”制作三个三角形。 改变三角形的大小和颜色,使顶部的一个小而淡蓝色,底部的一个大而深蓝色。结合三角形,把它们放在另一个下面,形成一个金字塔。
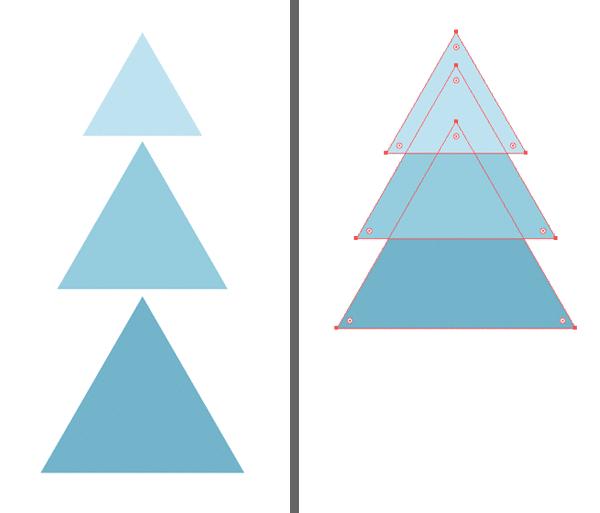
第2步、添加一个躯干和发送它到返回(Shift键控制- [)。最后,制作一组小巧的深蓝色三角形,并将它们散布在枞树的蓝色形状之上,增加一点纹理感。
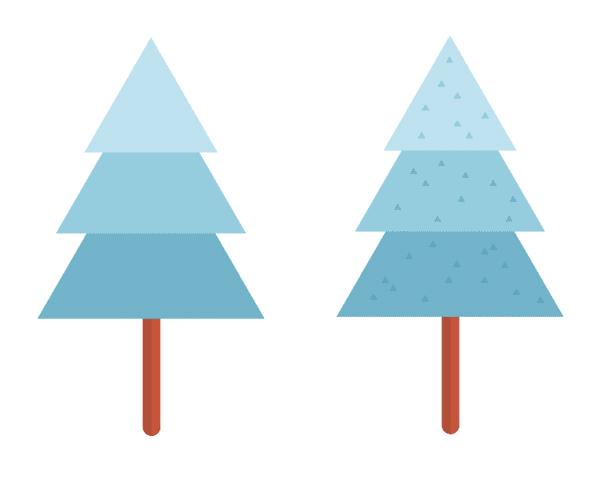
六、如何制作冬季森林景观
步骤1、让我们连续放置我们的树,复制其中的一些,并改变大小,以形成一个均衡的组成。在森林底部添加一个长 圆形的长方形工具 ,形成地面。您可以重新排列树,使用Control- [和Control-]组合键将一个物体放置在另一个物体的上方。选择所有的树木,然后前往“ 对齐”面板。从这里,选择对齐 ,以 重点对象,然后单击垂直对齐底部。
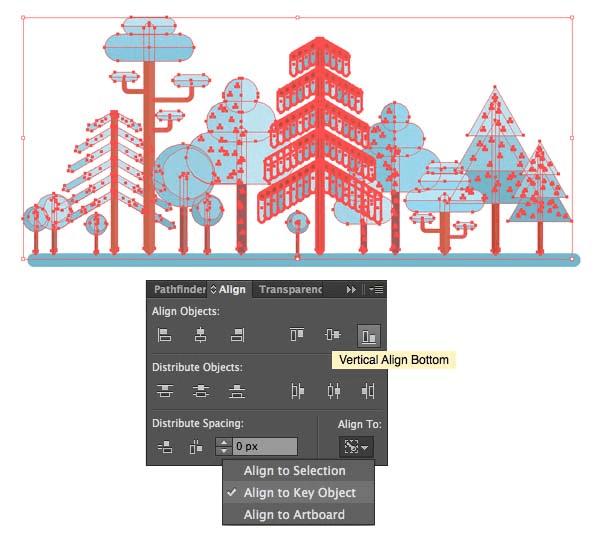
现在所有的树木均匀对准地面!
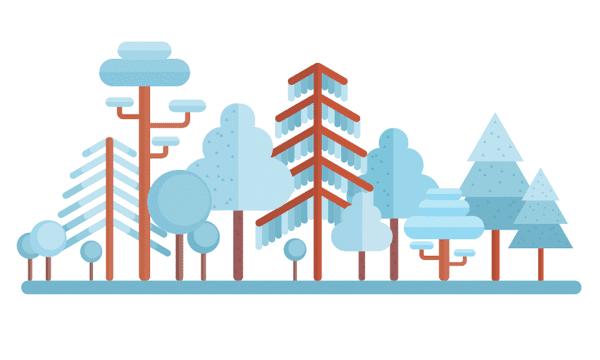
第2步、让我们为树下的背景添加一个浅米色的矩形,这样我们就可以制作一些白色的下雪的细节。将水平地面重新着色为白色,并在地面形状的左侧添加一个小的白色圆圈。按住Alt键,将白色圆圈向右拖动,进行复制。按几次Control-D创建更多副本,用圆圈覆盖所有的地面形状。
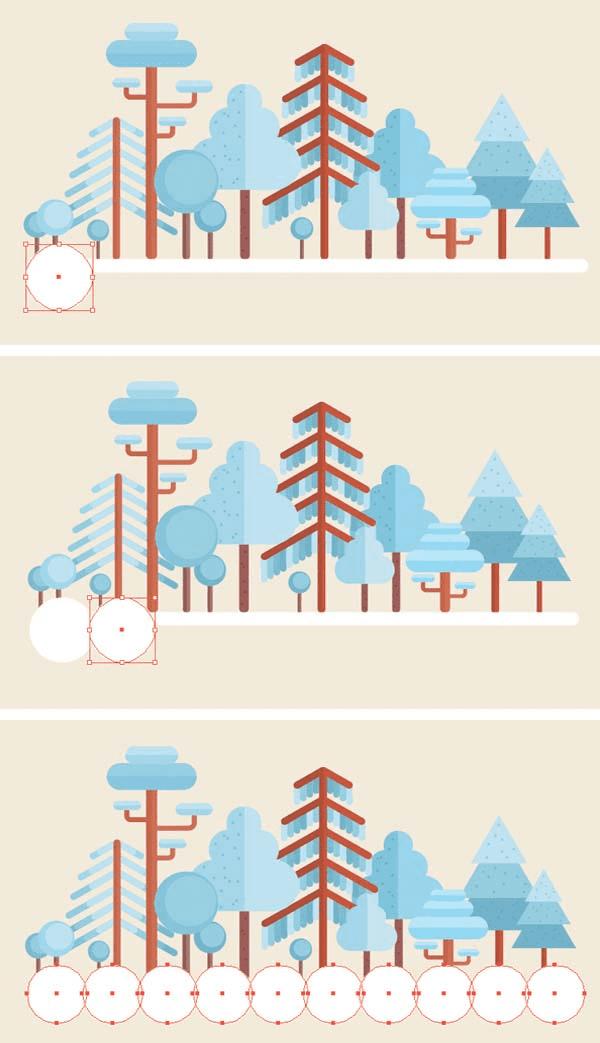
第3步、保持圈选,团结他们在 探路者。使用橡皮擦工具(Shift-E),按住Alt并将选择矩形拖到圆圈形状的下半部分以删除它。
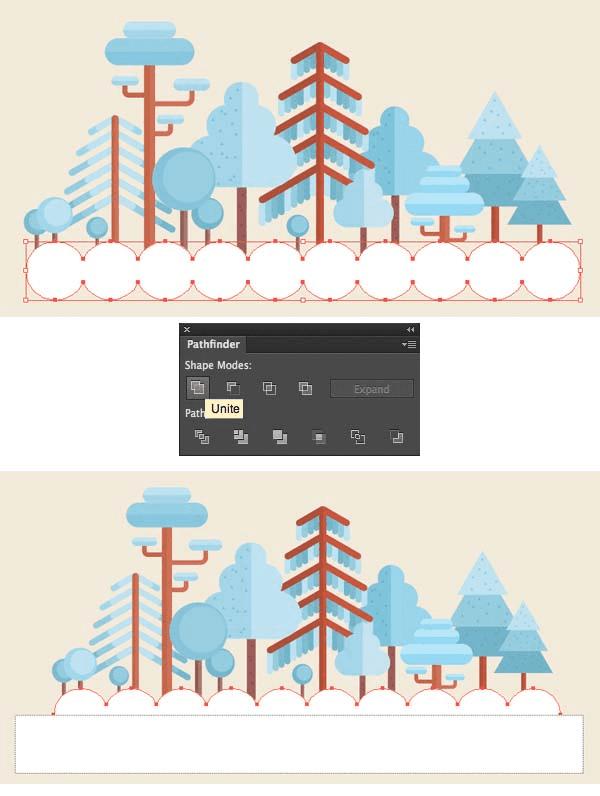
如果将圆圈与地面条纹组合起来,应该看起来像这样。
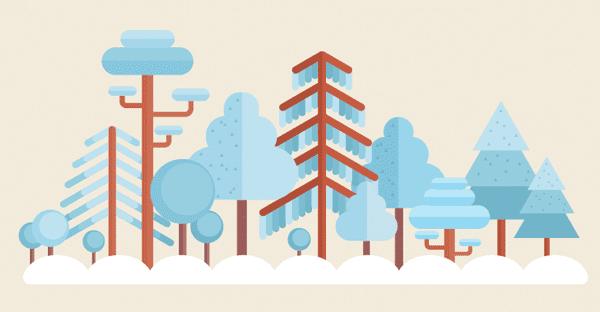
步骤4、现在,让我们在天空中添加一些完成细节,以填补我们作品的空白空间。使用圆角矩形工具形成50 x 15像素的形状。在顶部放置一个较小的形状,将其向左移动,从而形成一个程式化的云。制作更多的云朵并将其分布在我们插图的顶部。现在看起来完整了!
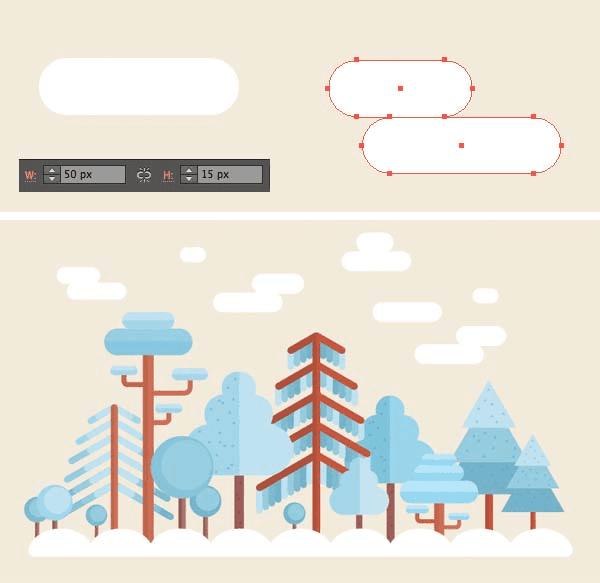
到这里,我们的冬季森林平面插图完成。
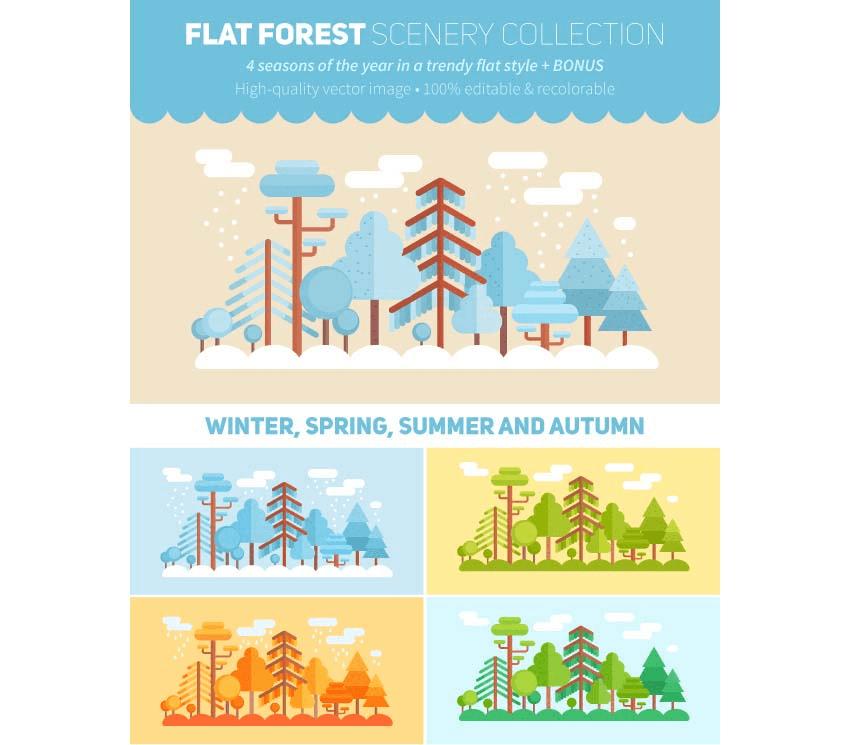
以上就是ai绘制冬季雪景插画的教程,看上去很干净唯美吧,希望大家喜欢,请继续关注路饭。