在ppt中添加彩色发光滚动的动画的步骤
在ppt中添加彩色发光滚动的动画的步骤
ppt中想让矩形边框发光并滚动,需要使用形状轮廓和擦除动画效果,下面我们就来看看详细的教程。
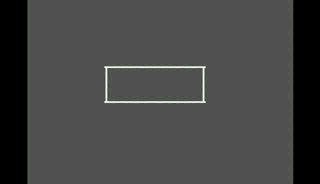
1、首先启动ppt2010,右键单击选择设置背景格式选项,设置背景为灰色。
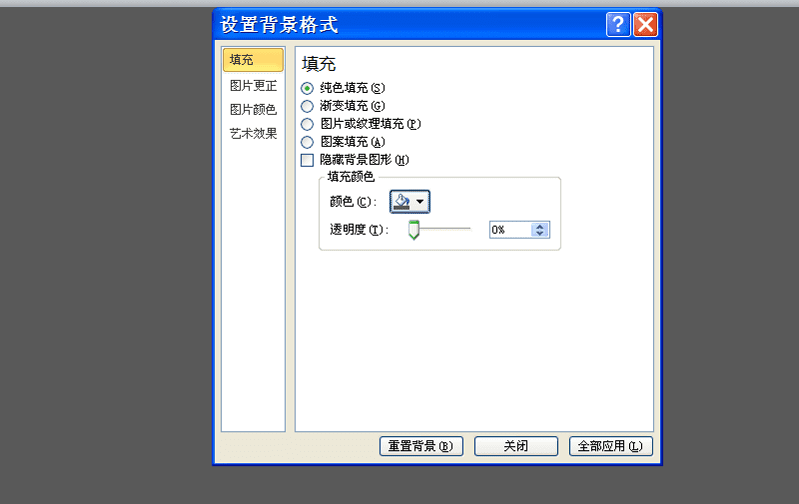
2、执行插入-形状命令,选择并绘制直线,设置形状轮廓为白色,粗细为4.5磅。
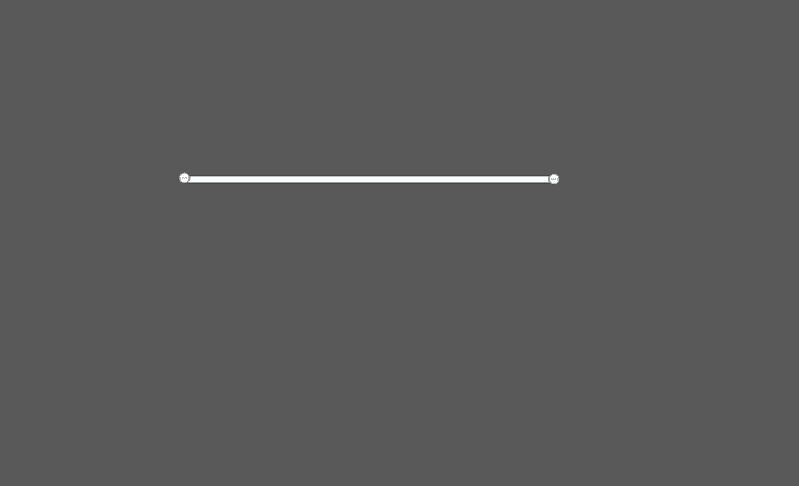
3、选择直线,执行ctrl+d两次复制得到两条,将其中一条向右旋转90,调整其长度。
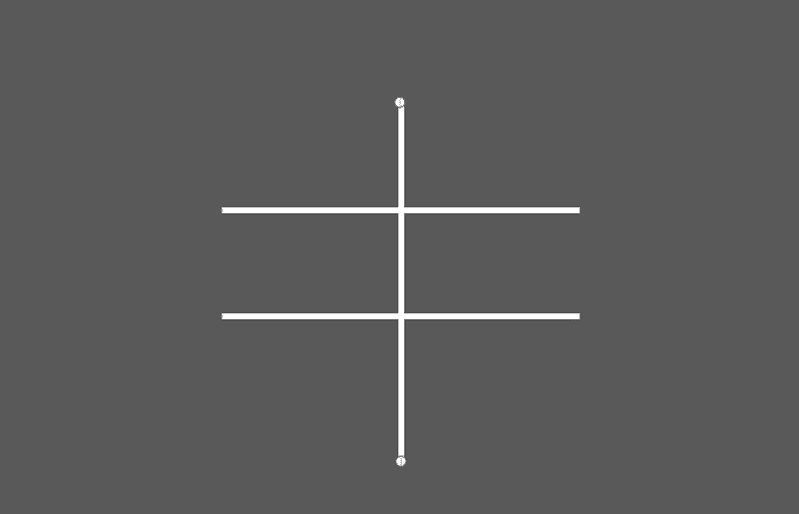
4、再次复制一个短线段,调整他们的相对位置,使他们组合成一个长方形,ctrl+a全选后ctrl+g组合。
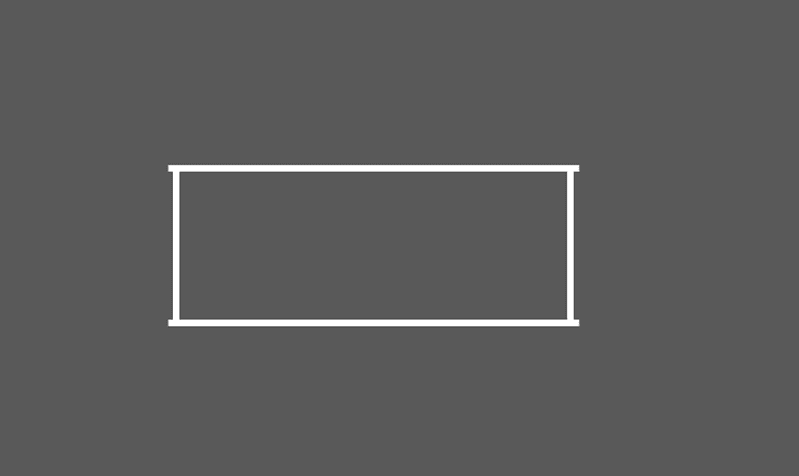
5、选择矩形执行ctrl+d五次,并依次修改他们的颜色,选择自己喜欢的颜色即可。
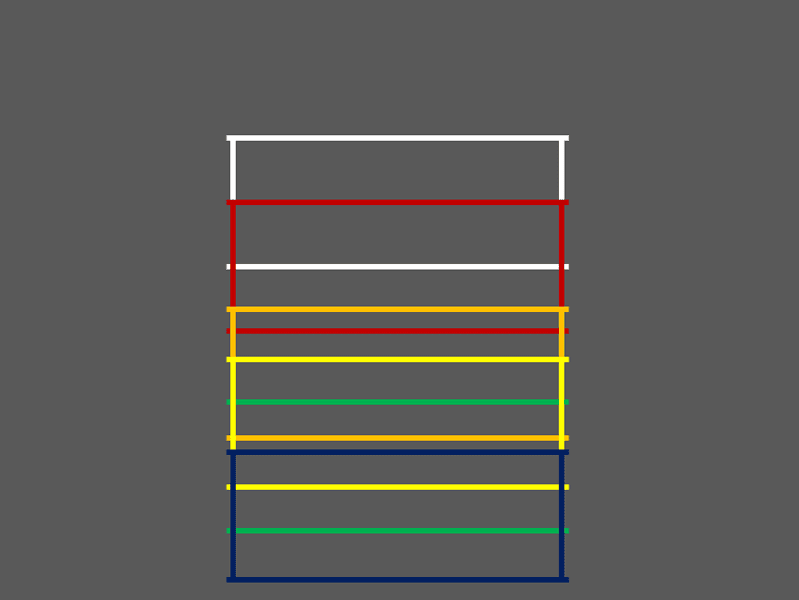
6、选择后四个矩形,执行动画-添加动画命令,选择擦除动画,设置效果选项为自左侧。
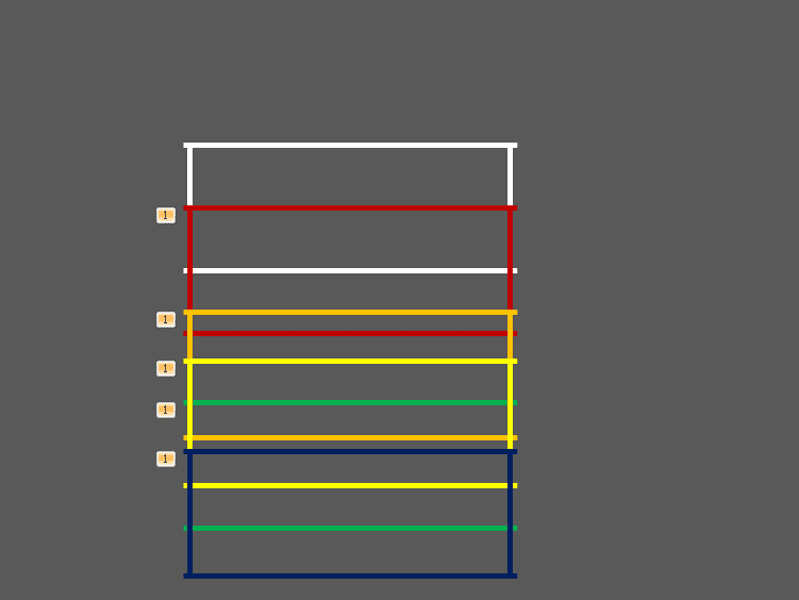
7、调出动画窗格,设置开始为从上一项开始,设置第一个延迟为0.25,第二个0.5,依次类推。
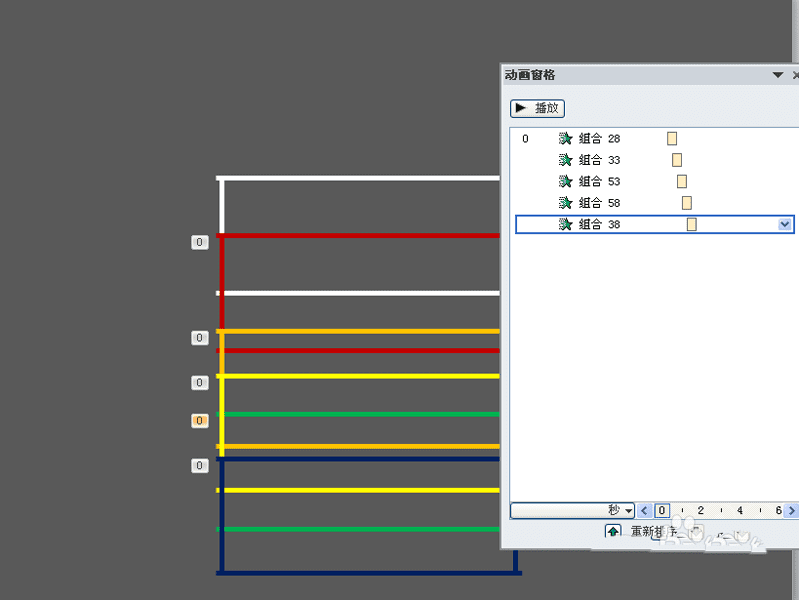
8、执行ctrl+a全选,执行格式-对齐命令,设置持续时间为2秒,播放查看动画效果。
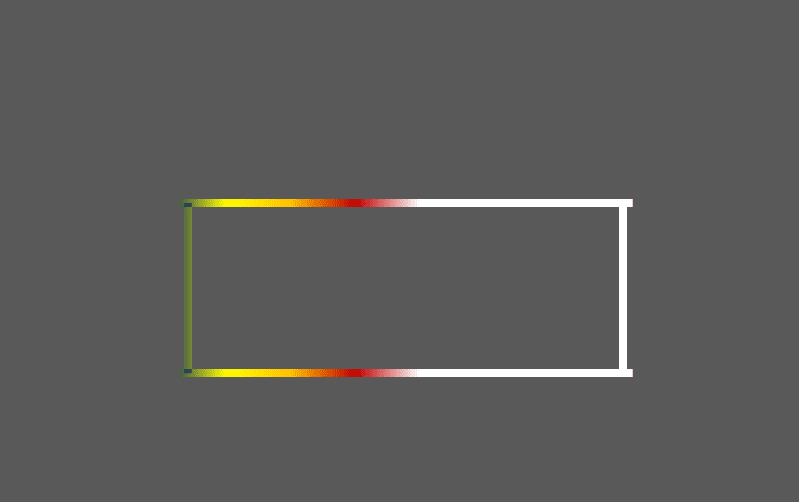
以上就是ppt矩形边框添加滚动发光效果的教程,希望大家喜欢,请继续关注路饭。