将excel表格中的数据使用温度计式图表显示完成率的方法
将excel表格中的数据使用温度计式图表显示完成率的方法
温度计样式可以设置比分比,能更好的看到任务完成的程度,该怎么设置温度计图表呢?下面我们就来看看详细的教程。
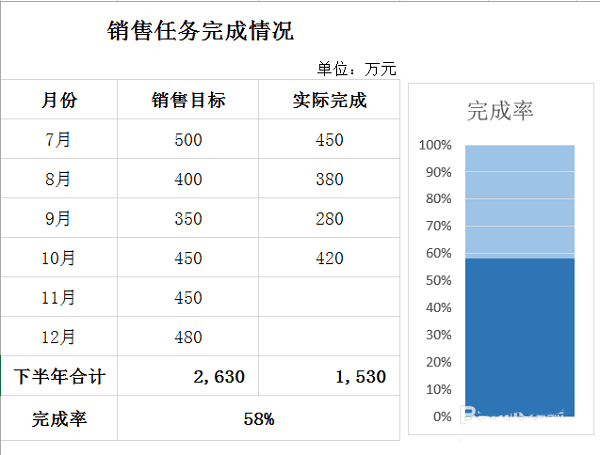
1、如图为我们原始数据表:下半年的销售任务完成情况。要用直观的方式来展现下半年销售任务的进度,这时候用温度计式图表来表达就很符合了。
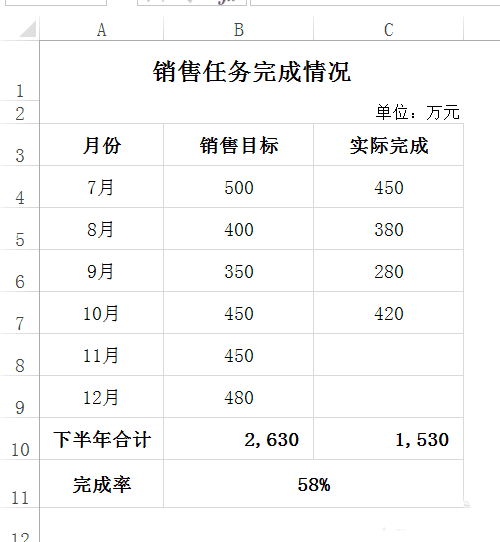
2、选中完成率和58%所在单元格,选择功能项“插入”-二维柱形图,生成原始图表来。
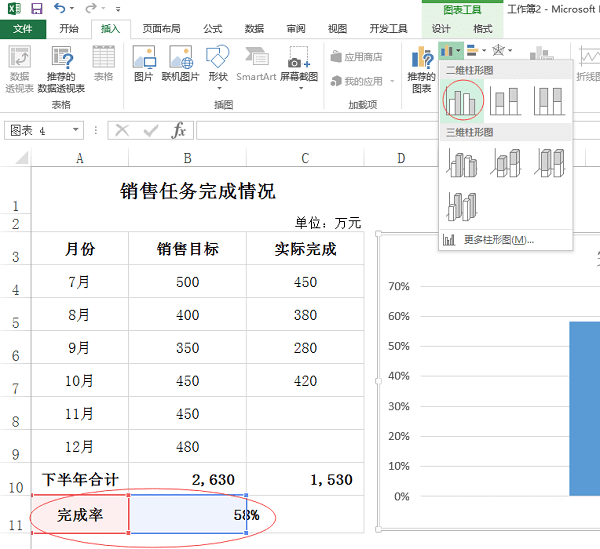
3、选中整个图表,选择“图表工具”-格式选项,将图表的宽度改为4厘米。这个图表的宽度可以根据大家的需求来修改。
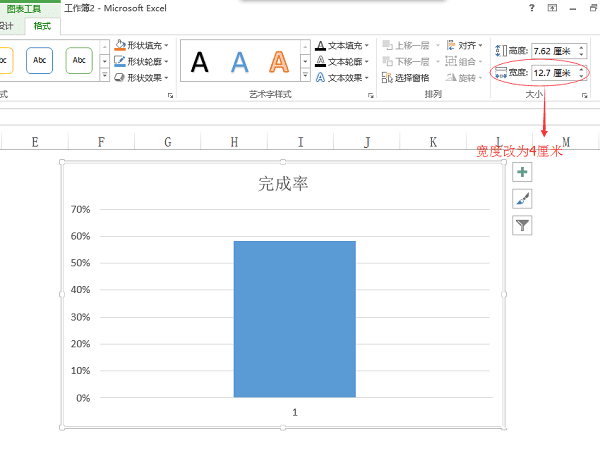
4、接着选中蓝色的那个柱形,双击,在EXCEL工作表最右边出来“设置数据系列格式”对话框,如图,将分类间距修改为0,然后选中横坐标轴按DEL键删除掉。
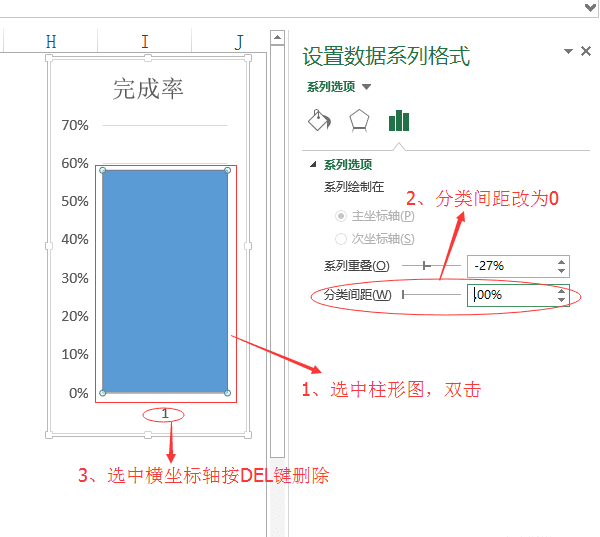
5、选中竖坐标轴(即百分比那个),双击,出来”设置坐标轴格式“对话框,将边界最大值改为1.0,单位-主要刻度 修改为0.1
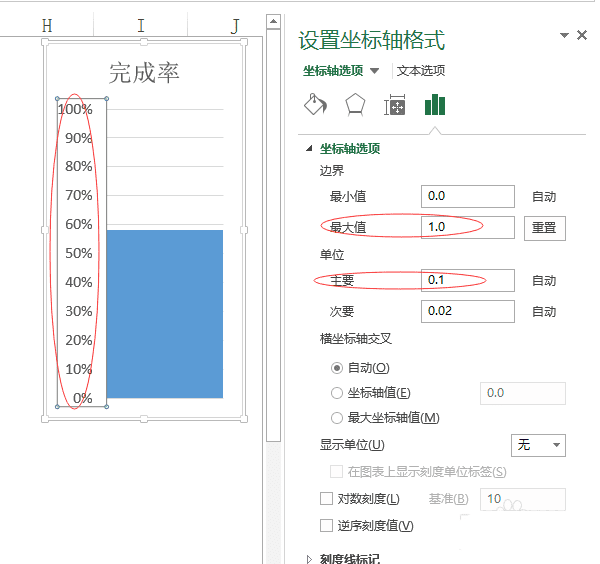
6、再次选择蓝色柱形图双击,在”设置数据系列格式“中,填充选择”纯色填充“,颜色根据自己需要选择一个深色的。
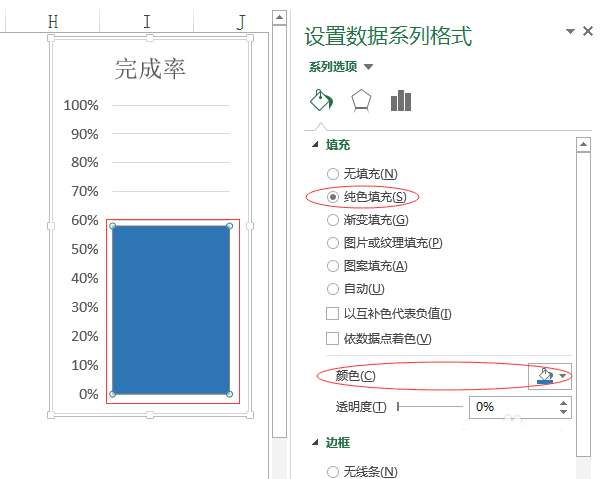
7、接着选择绘图区(如下图单击有横线区域就可以选择中),在”设置绘图区格式“中,填充也是选择为”纯色填充“,然后选择比柱形图稍浅一点的同色系颜色。
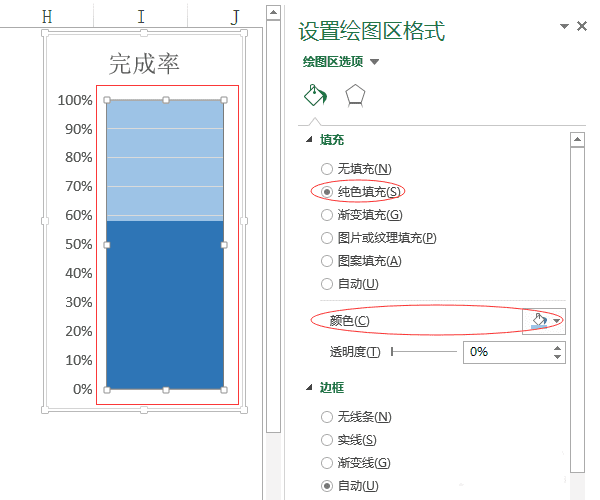
8、温度计式图表就做好啦,左边数据如果有变化,右边的图表也会跟随着变,是不是很形象哩。
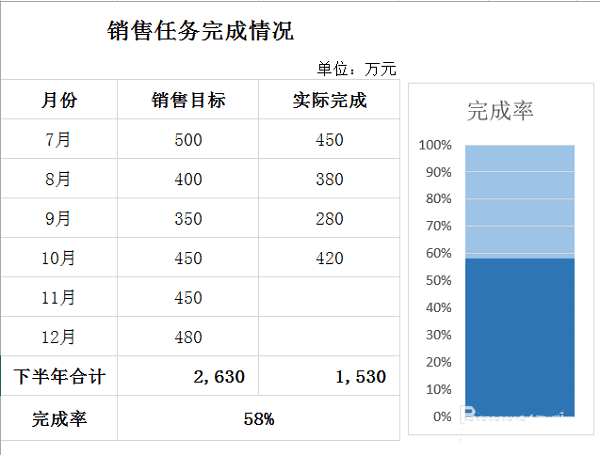
以上就是excel表格中的数据转化成温度计图表的教程,希望大家喜欢,请继续关注路饭。