制作ppt视频片头的步骤(2)
7、选中文本框,单击 「动画」选项卡-下拉菜单更多...动画,添加合适的动画效果首先添加一个进入动画(我这里选择缩放),然后添加一个退出动画(我这里选择下浮)


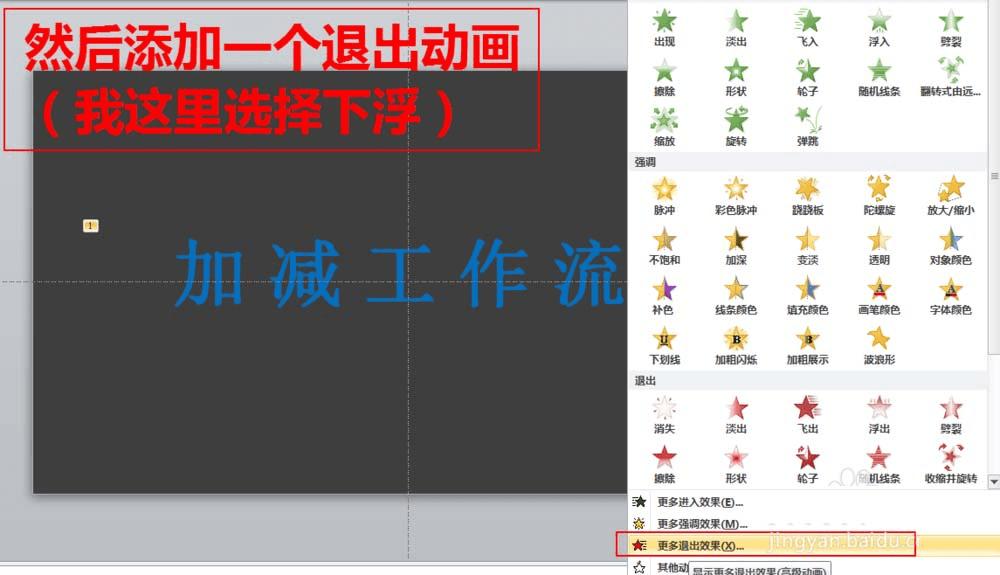
8、单击动画选项卡里的 「动画窗格」,根据需要给第二个动画添加延迟,并将第二个动画设置为「从上一项之后开始」。
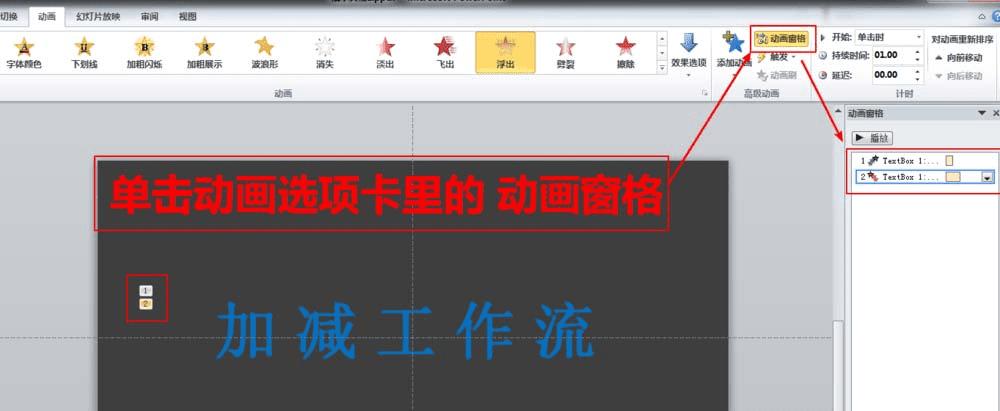
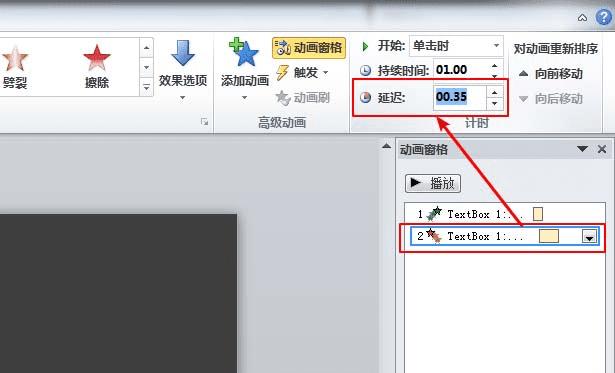
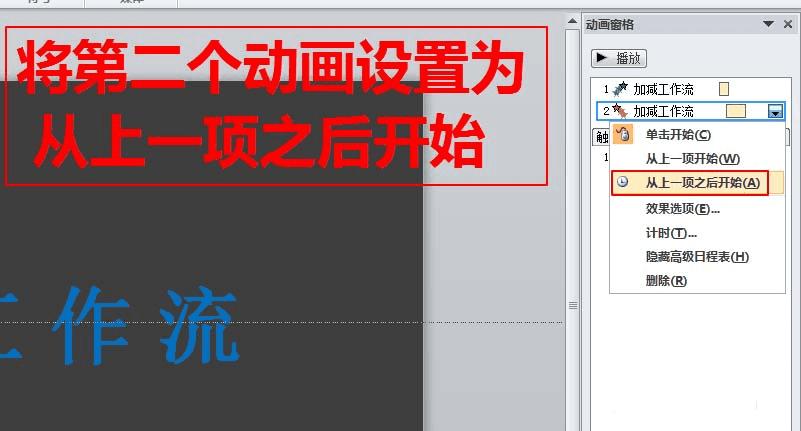
9、点击动画窗格中的播放按钮可以预览效果,效果合适下一步添加音频。插入-音频-文件中的音频,在调出的插入音频对话框-选择音频文件进行插入。(因为不想看到音频图标,所以将音频图标拖到幻灯片以外)
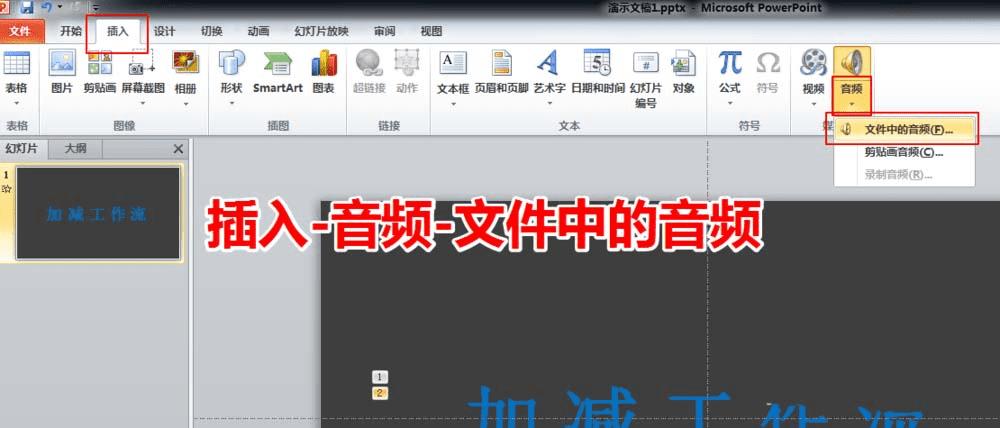
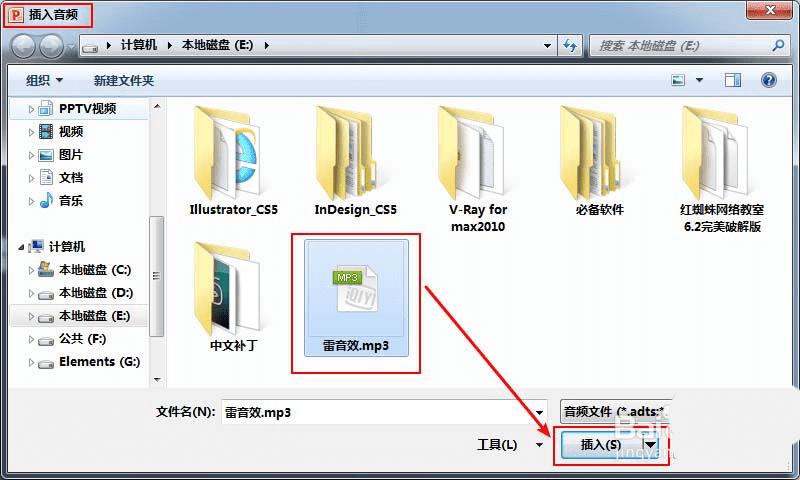
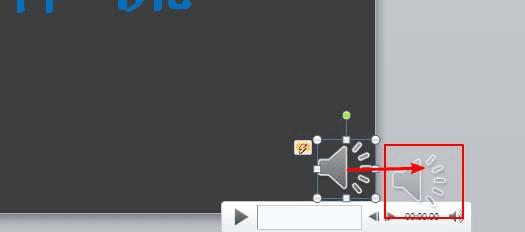
10、将幻灯片另存为视频文件(快捷键SHIFT+CTRL+S),在幻灯片右下角可以看到制作进度条,进度条达到100%后 ,即可在指定路径(文件夹)下看到视频片头文件。
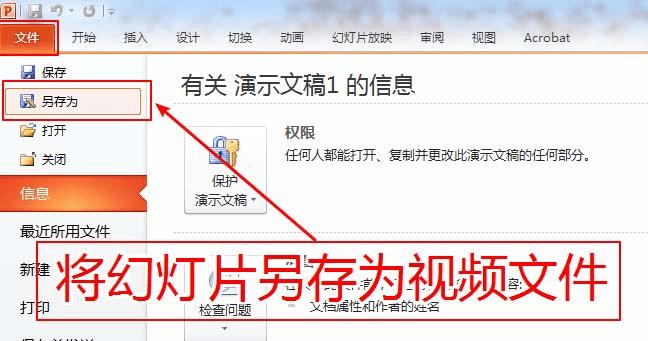
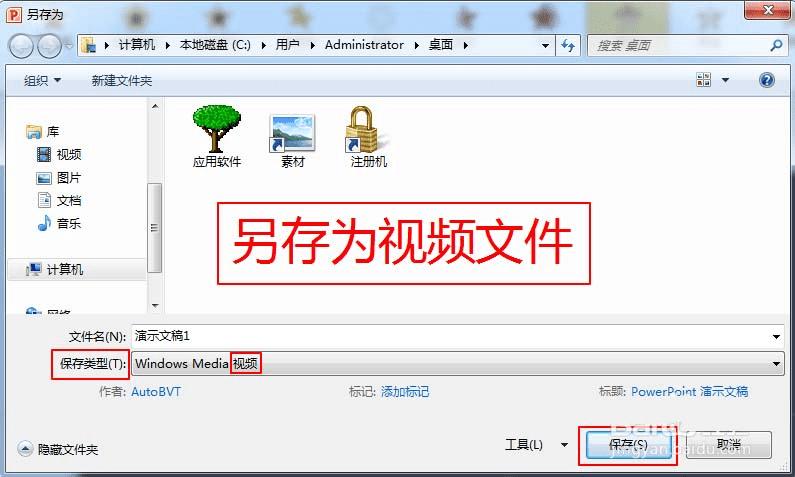
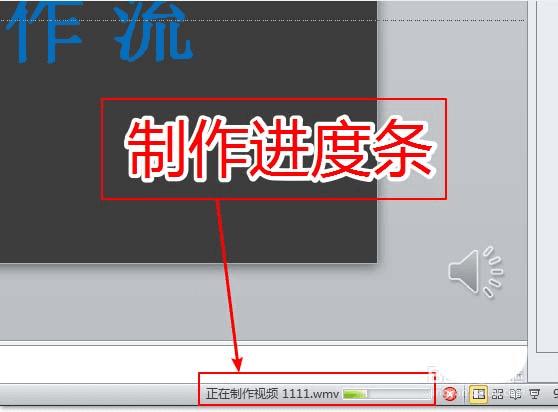
注意事项:
只有PPT2010及以上版本支持将幻灯片另存为视频文件