在win10秋季创意者者版1709中使用7.1虚拟环绕音效的方法
在win10秋季创意者者版1709中使用7.1虚拟环绕音效的方法
Win10秋季创意者版1709中提供了虚拟环绕音效功能,该怎么使用这个功能呢?下面我们就来看看两种开启7.1虚拟环绕音效的教程,。
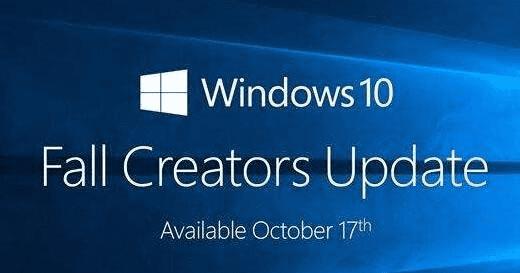
方法一:
1、我们可以直接右键点击任务栏右侧的“音量”图标
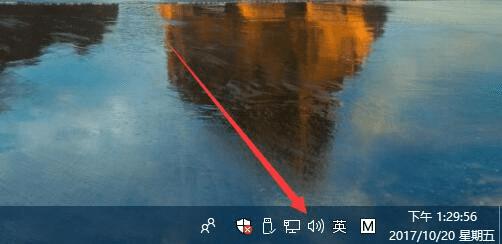
2、然后在弹出的菜单中选择“空间音效”菜单项
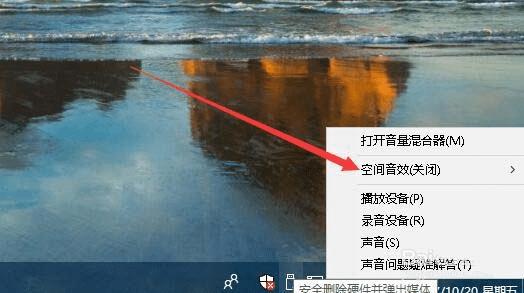
3、在打开的二级菜单中点击“用于耳机的Windows Sonic”菜单项,这样也可以快速开启虚拟环绕音效。
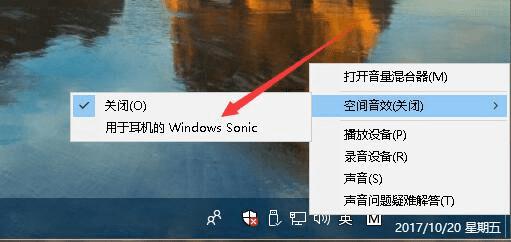
方法二:
1、在Win10桌面,右键点击桌面左下角的音量图标,在弹出菜单中选择“播放设备”菜单项
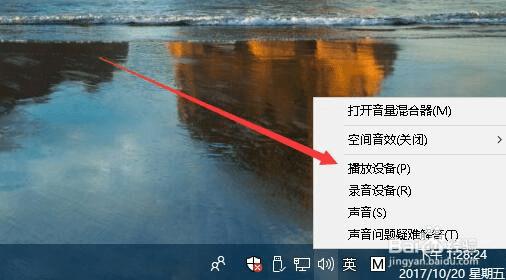
2、这时会打开声音窗口,在这里先选中扬声器图标,然后点击下面的“属性”按钮
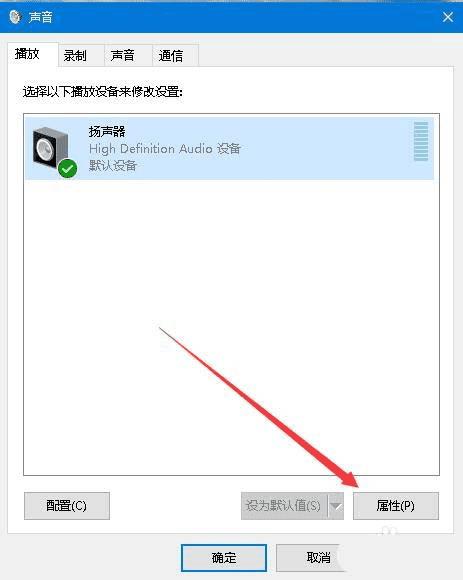
3、在打开的扬声器属性窗口中,我们点击上面的“空间音效”标签
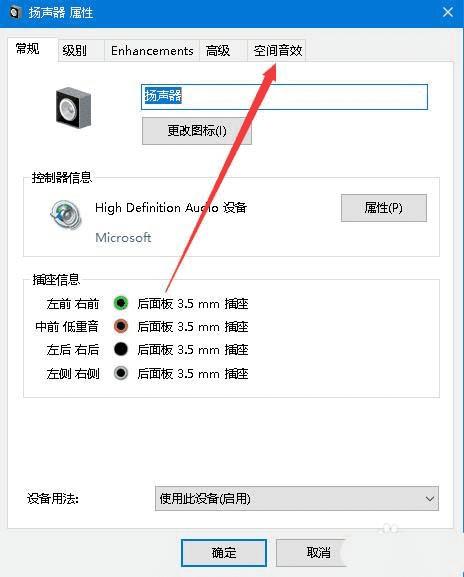
4、在打开的窗口中,点击“空间音效格式”下拉菜单,在弹出菜单中选择“用于耳机的Windows Sonic”菜单项
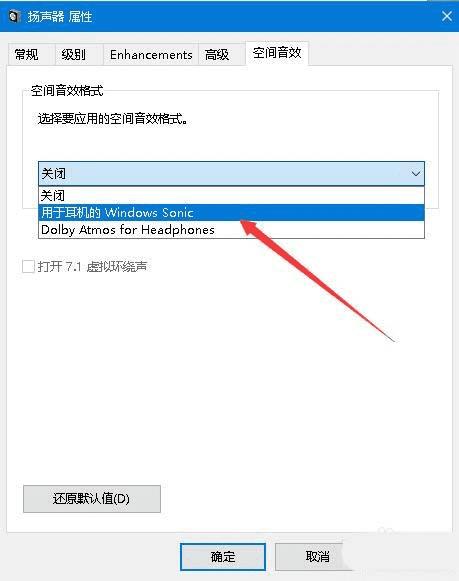
5、这时我们发现会自动选中“打开7.1虚拟环绕声”前的复选框,最后点击确定按钮就可以了。这样就开始了虚拟环绕音效了。
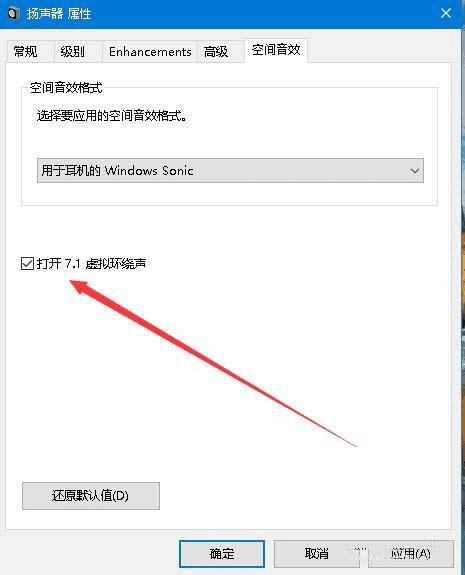
以上就是win10系统中7.1虚拟环绕音效的开启方法,希望大家喜欢,请继续关注路饭。