将C4D物体平均切除另一半的步骤
将C4D物体平均切除另一半的步骤
c4d中物体想要切除另一半,该怎么切除另一半物体呢?下面我们就来看看详细的教程。
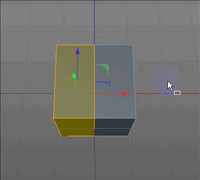
1、打开软件后,在操作界面这里(透视视图)添加一个物体,比如,立方体;现在,要把立方体给左右平均切开,并删除一半。
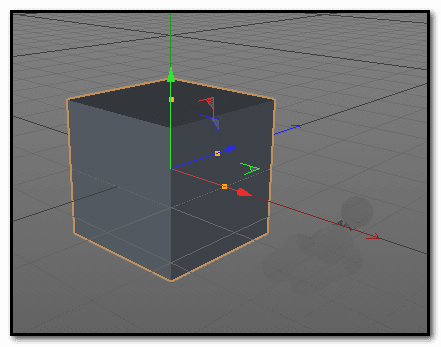
2、再移动下视图,如图中所示。在操作界面的右下边这里的对象属性这里;在分段 x 这里,修改为2,如步骤第二张图中所示。
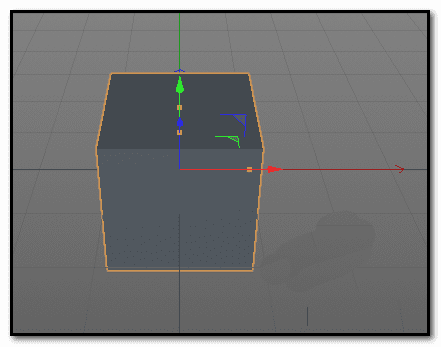
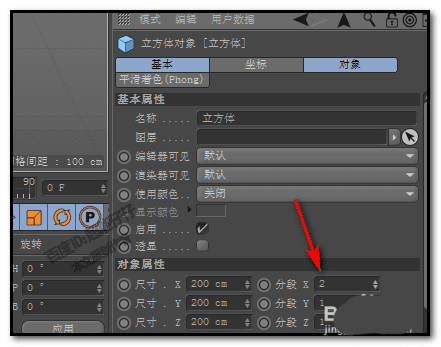
3、按下NB键,光景着色(线条),再按C键,再点多边形图标,按下F2键,切换到顶视图。
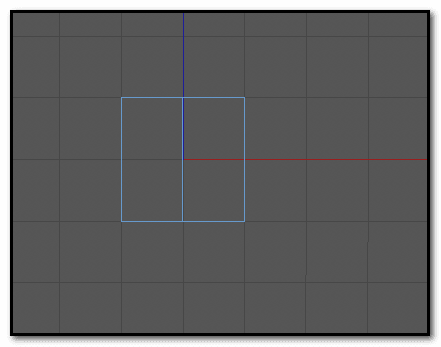
4、选取框选工具,把立方体左边框祝然后,再按下F1,切换到透视视图,可以看到,立方体左边呈黄色状态。
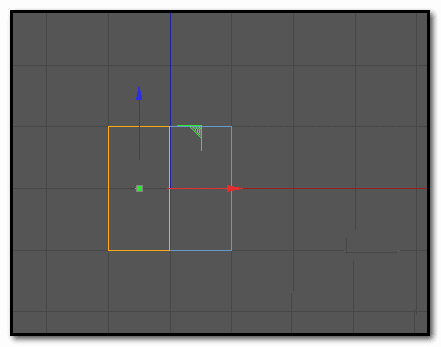
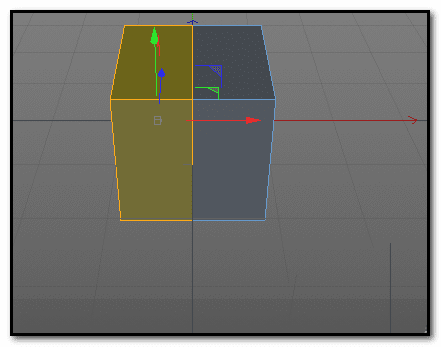
5、按下DELETE,把这边一边删除掉,效果如下图所示。
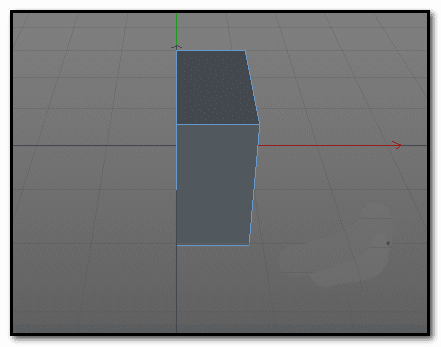
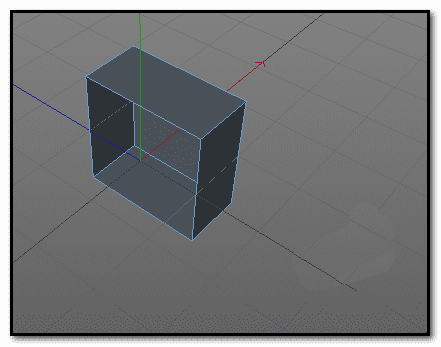
6、又比如,把球体切一半。添加球体,已按下NB键,光景着色(线条),再按C键,再点多边形图标,按下F2键,切换到顶视图。
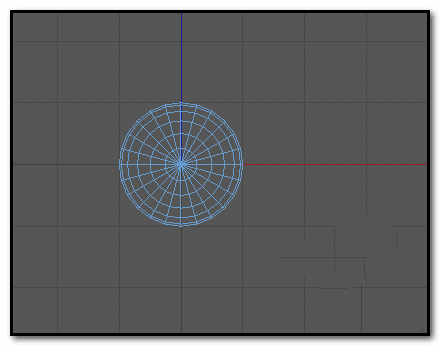
7、用框选工具,把球右边框选,F1切换到透视视图;按下DELETE键,删除右边。
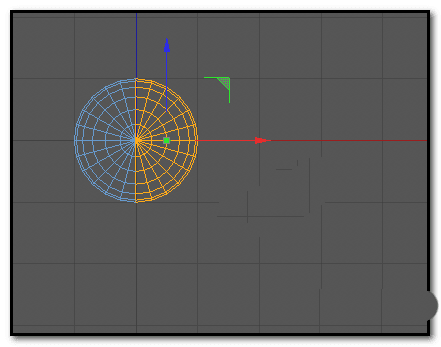
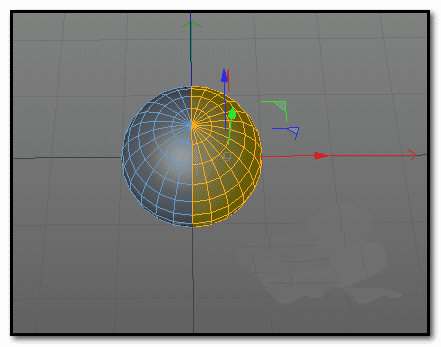
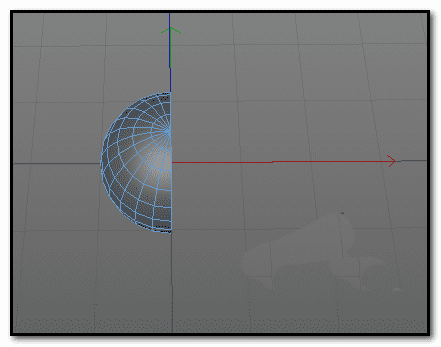
以上就是c4d切割物体的教程,希望大家喜欢,请继续关注路饭。