怎么样在ps中抠出半透明的喷溅水花素材并更换任意背景?(3)
17、新建一个图层,填充自己喜欢的任意颜色。
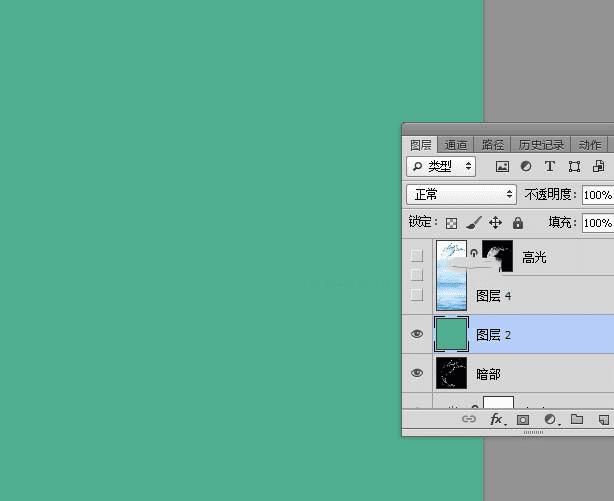
18、把背景图层复制一层,按Ctrl + Shift + ] 置顶,添加图层蒙版,然后按Ctrl + J 复制一层,分别命名为“高光”,“暗部”,如下图。
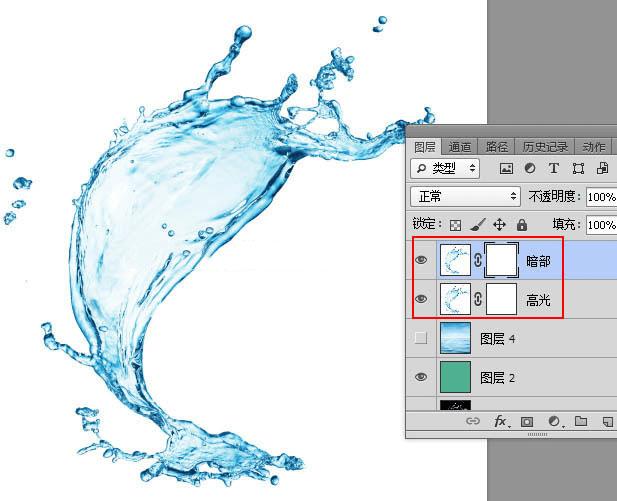
19、关键一步,把底部的高光图层全选,并复制。
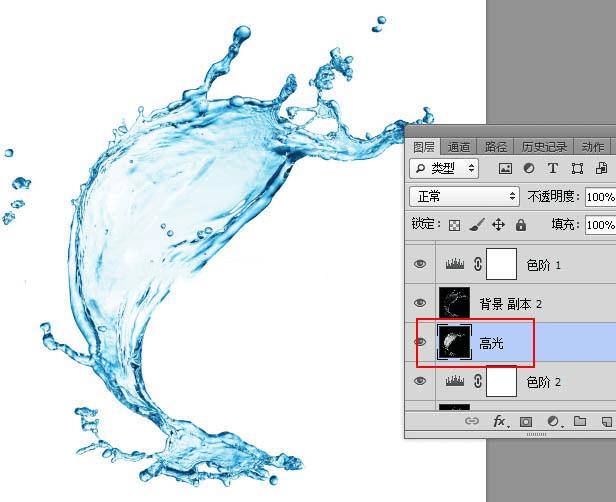
20、然后把复制的图层粘贴到顶部高光图层蒙版里面,如下图。
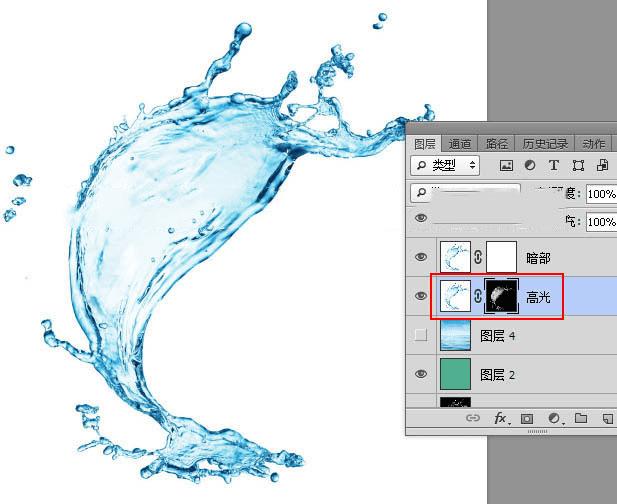
21、再复制底部的暗部图层。
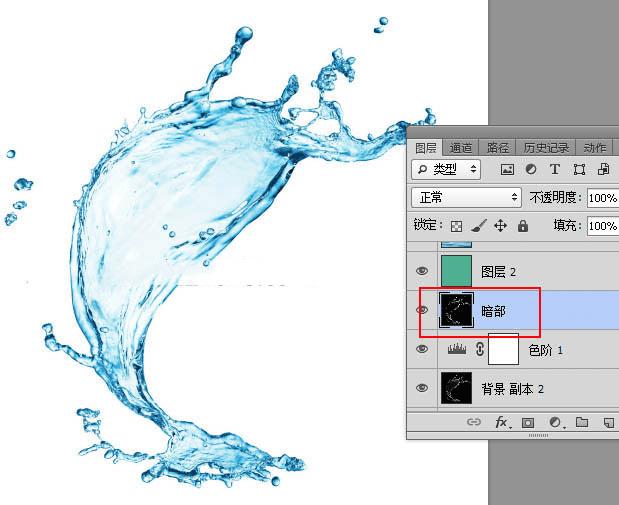
22、同样的方法粘贴到顶部的暗部图层蒙版里面,如下图。
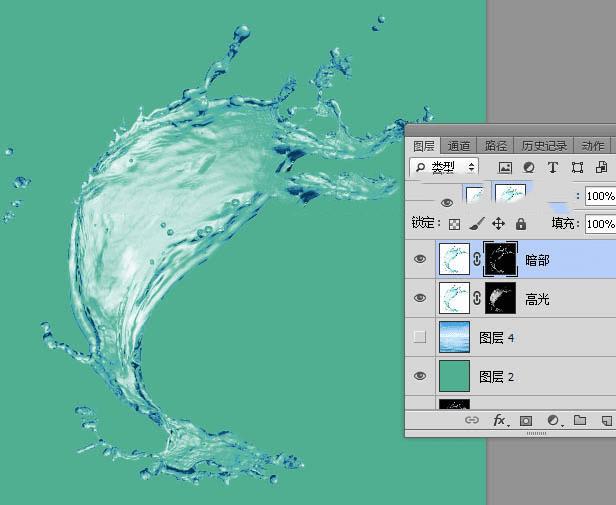
23、把当前图层混合模式改为“正片叠底”,效果如下图。
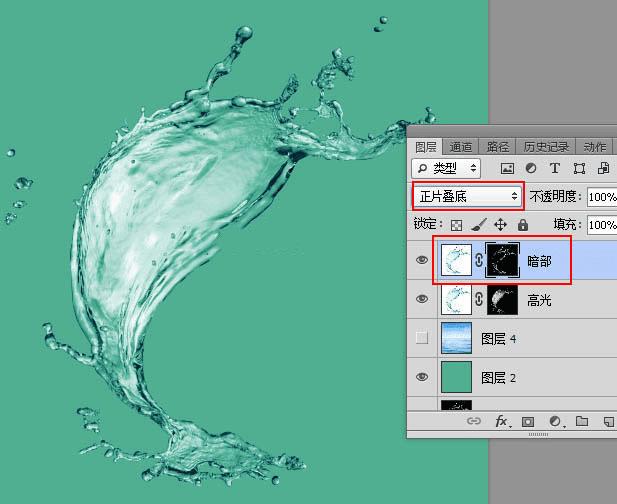
24、背景色图层上面可以加上其它背景图片,效果如下图。

最终效果:

教程结束,以上就是PS快速抠出半透明的喷溅水花素材并更换任意背景教程的全部内容,希望大家喜欢!