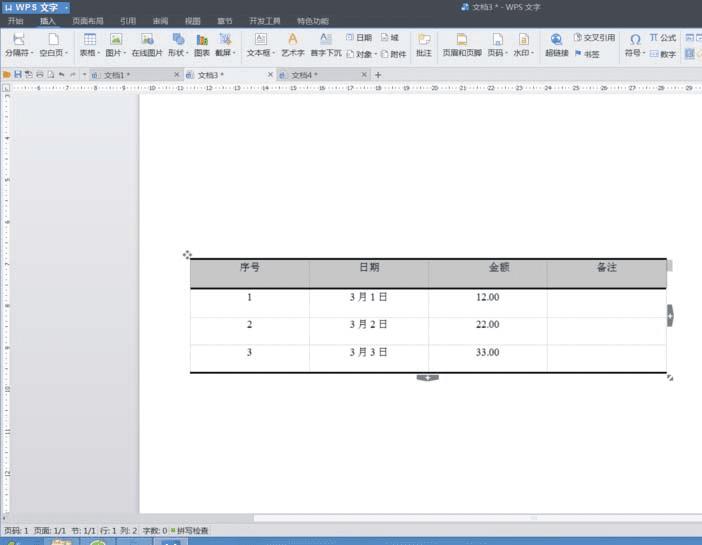在wps表格中制作三线表的方法
在wps表格中制作三线表的方法
在wps文字编辑时,为使文字内容更美观展现我们所要表达的东西,总是会需要在文字插入不同形式的表格,当我们的表格是三线表时,要如何做呢?当我们在wps文字中插入表格时,默认的样式如下图所示,表格的行、列都以实线的样式展示在屏幕,如图所示。

现在我们要把上图所示的表样改成需要的三线表,要怎么做呢?接下来介绍具体的方法:
1、先把鼠标移至表格上,单击鼠标右键后,弹出下图所示的窗口。
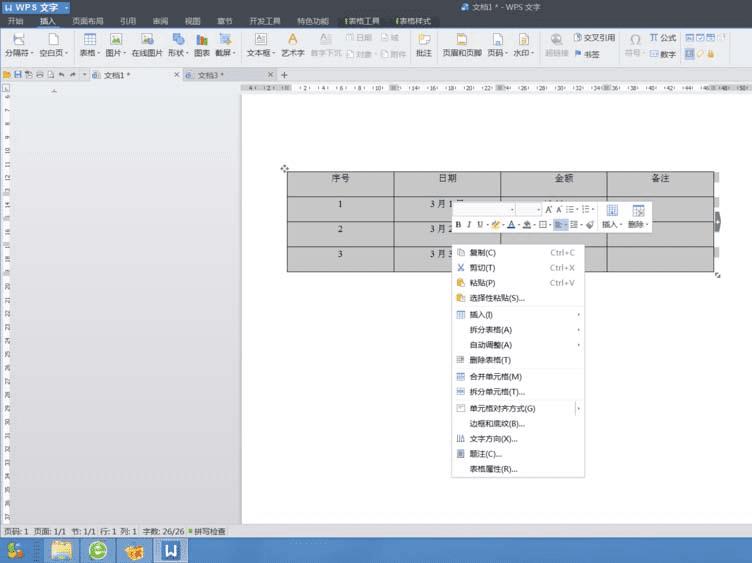
2、击下图所示位置的[表格属性]命令
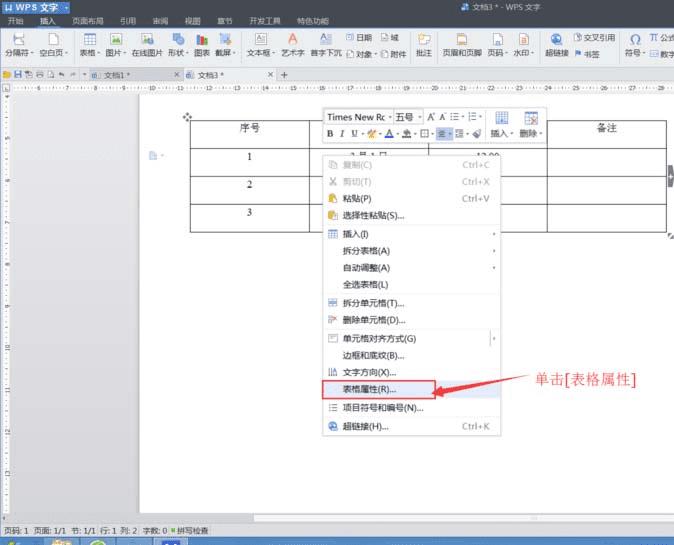
3、击后,会弹出下图示的对话窗口,选择[表格]。

4、击[表格]后,弹出对话窗口如下图所示,这时我们选择[边框和底纹]后,单击[边框和底纹]。
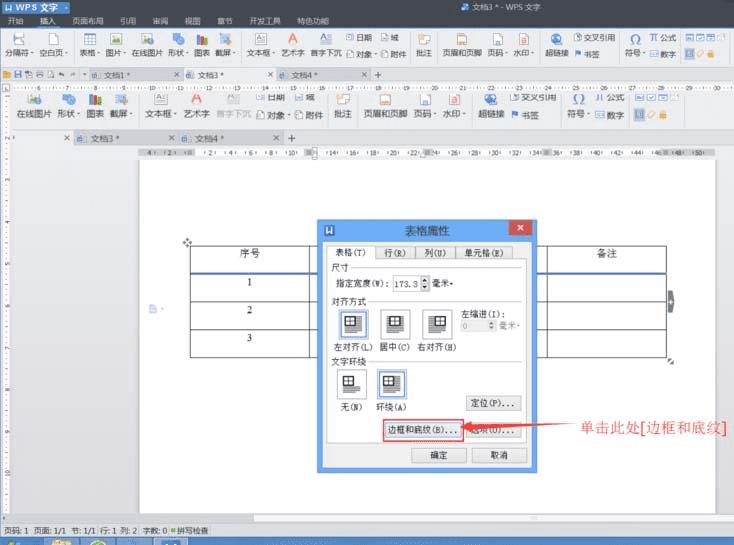
5、先我们要把现有表格默认的表格线设置为无边框的样式,按下图所示,将[边框和底纹]中的[设置]选项中设置为[无]。
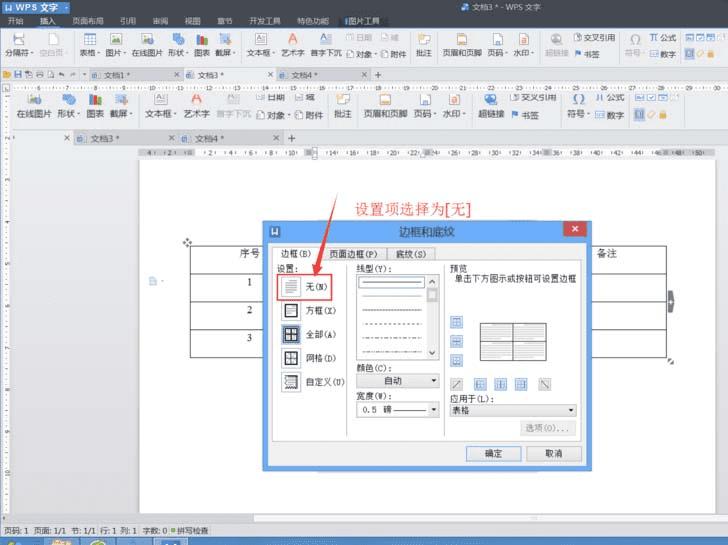
6、[边框和底纹]中设置为[无]时,表格的实线变成了虚线,如下图所示。
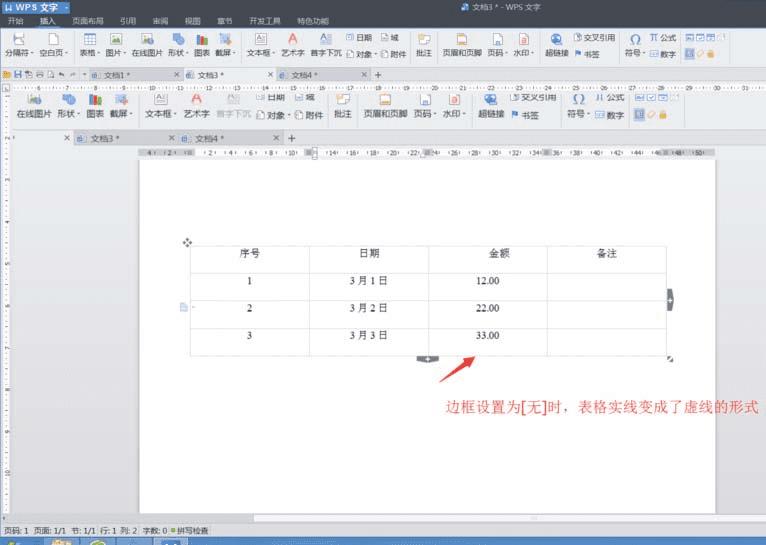
7、下图一标记位置进行设置后,效果如下图二所示。
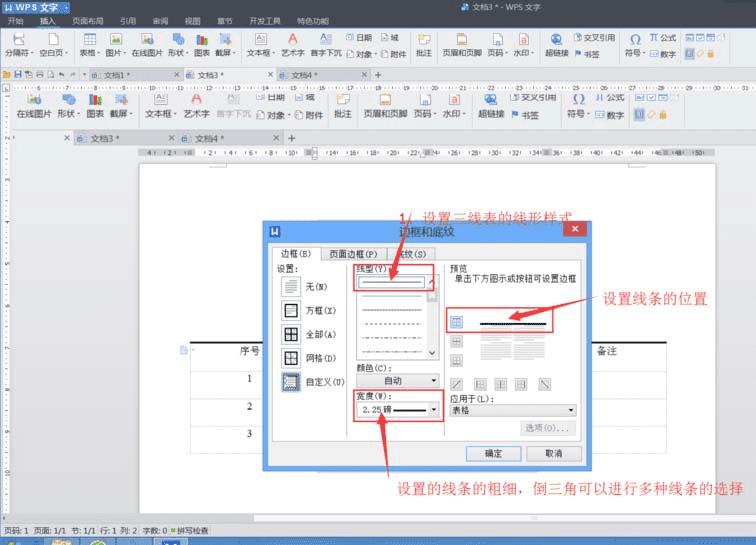
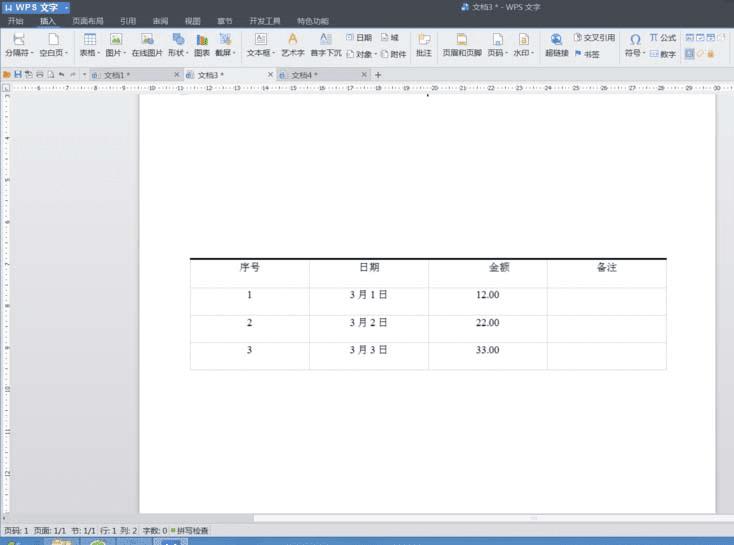
8、下图一所示位置设置后,效果如图二所示
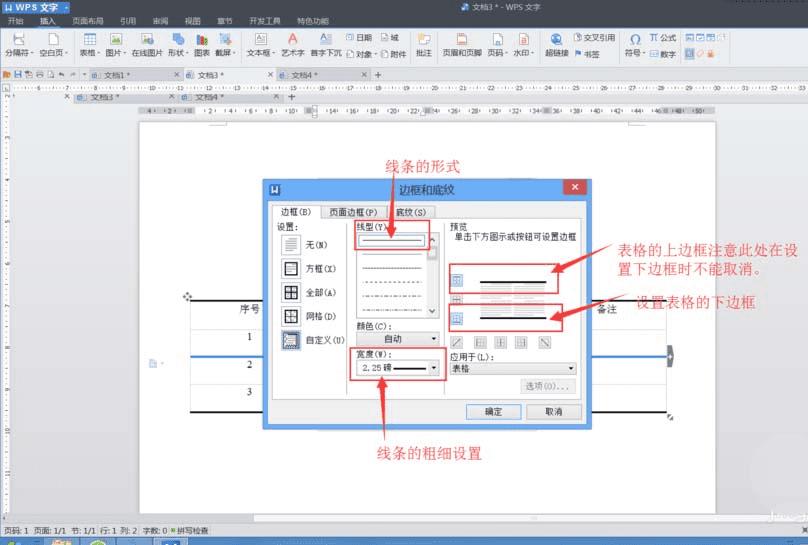
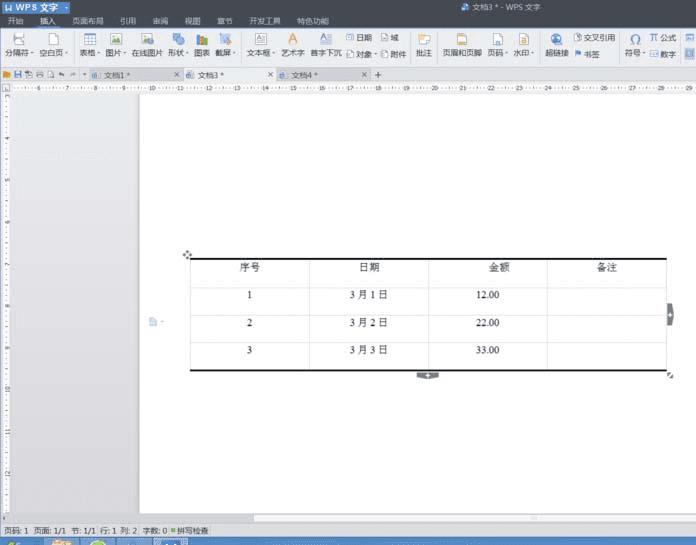
9、择要画线条的行,如下图所示
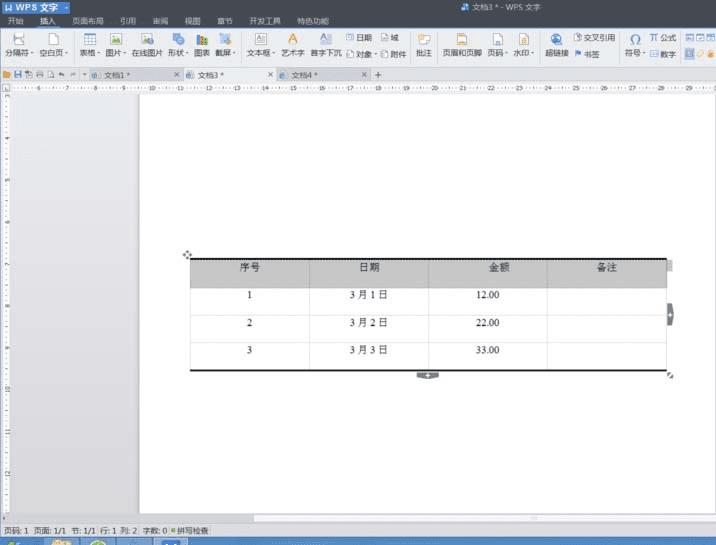
10、重复8步骤,将选中的行进行下边框的设置,效果如下图所示。这样一个完整的三线表格就在wps文字中完成了。