在Excel中完整输入银行卡号,身份证号等数字型字符串的步骤
在Excel中完整输入银行卡号,身份证号等数字型字符串的步骤
身份证号、银行卡号以及一些没有计算意义的数字型字符串是日常生活中经常需要存入数据库的信息。很多人在excel表格中输入身份证好或者银行卡号的时候,发现表格中显示的不是自己完整输入的数字,而是变成了类似数字的字符窜的东西,为什么会出现这样的情况?出现这样的情况时该怎么做呢?接下来跟大家分享一下如何在excel表格中正确输入完整的身份证号码和银行卡号码。非常实用,赶紧GET起来吧!
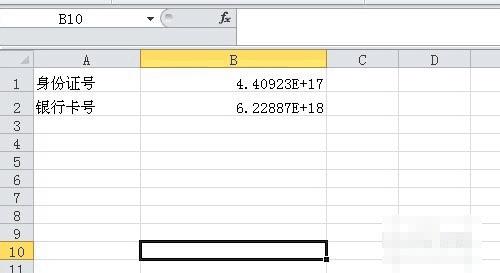
方法一:输入数字时采用空格
为了防止一口气输入身份证号码或银行卡号码后出现的异常情况,可以利用空格的方法解决这种情况,比如每输入4个数字的时候就采用一个空格(如下图),采用这种空格的方式就可以正确输入身份证号或银行卡号了。
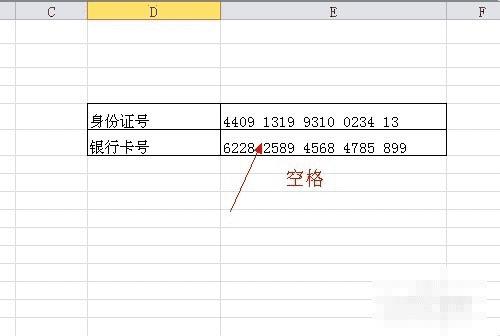
方法二:设置单元格的方式输入身份证和银行卡
1、设置单元格格式
2、在输入身份证号码或者银行卡号码列中,点击鼠标右键,找到设置单元格格式项(如下图),然后点击进入设置,或者直接按F进如单元格格式快捷设置。
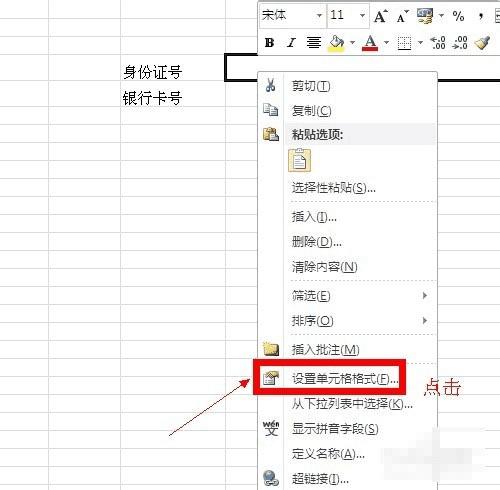
3、选择文本模式
4、进入单元格格式设置页,点击数字项进行项目查看,然后找到文本项并点击,然后按“确定”。
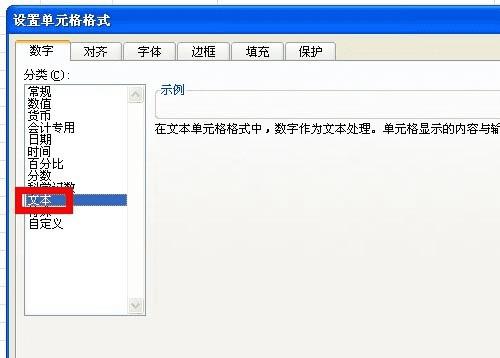
5、输入身份证或银行卡
6、设置文本模式之后,在相应列表中输入身份证号码或银行卡号码后,不会再出现数字变动的情况,而是直接显示输入的数字(如下图),只是在左上角会有一个绿色的箭头标记。
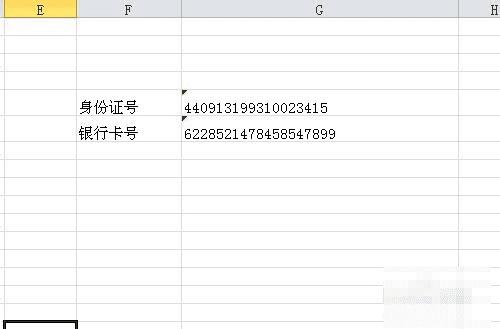
方法三:利用单引号输入身份证或银行卡
1、输入数字前先加单引号
2、在输入身份证号码或者银行卡号码前,把输入法变成英文输入模式,然后点击回车键左边的单引号(如下图),输入单引号之后,接着再输入身份证号码或者银行卡号码。
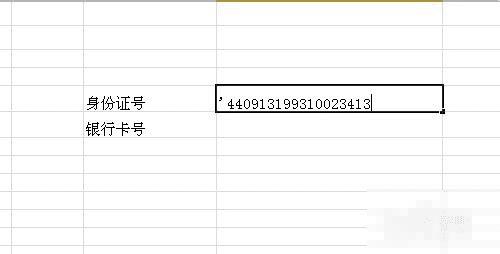
3、显示身份证号或银行卡号
4、这个时候就可以看见身份证号或者银行卡号完整的显示出来了,同样也会在表格左上方会有一个绿色的箭头,相对于设置文本格式来说,直接输入单引号是一种比较快和便捷的方式 。
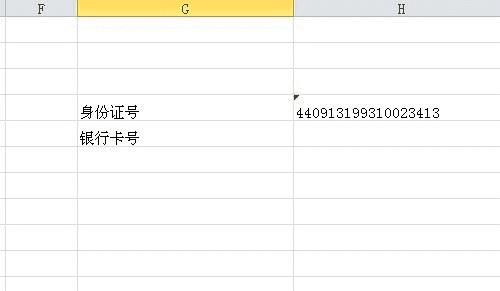
教程结束,以上就是关于excel中如何完整输入银行卡号、身份证号等数字型字符串?的三种方法,希望大家看完有所收获!更多Excel教程,尽在路饭网站哦!