在ps中美白牙齿的方法技巧(2)
请记住,牙齿自然会有一些黄色。如果将饱和度滑块一直拖到左边(值为-100),就像我在这里做的那样:
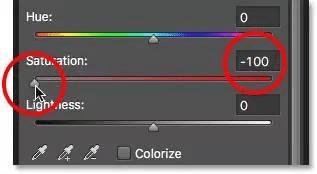
你会彻底消去黄色,导致牙齿看起来很假、不健康:

不要太极端,当您拖动饱和度滑块并留下足够的黄色以保持牙齿自然时,可以观察图像的变化。对于大多数情况,大约-80的饱和度值很好:
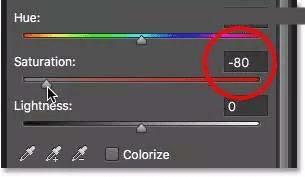
为了更好地判断结果,您可以通过单击“图层”面板中的调整图层的眼球图标来比较去饱和版本与原始版本的牙齿。点击一次以暂时隐藏调整图层的效果并查看原始图像,再次单击以重新打开调整图层,并查看编辑的版本:
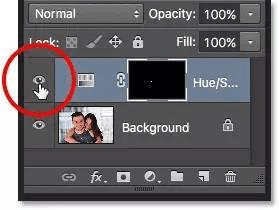
这是一个前后比较,显示了色相/饱和度调整层到目前为止的差异。牙齿的左半部分是牙齿原来的样子,右半部分是亮白后的效果:

步骤6:将编辑模式更改回全图 到现在为止,牙齿已经变白了,现在我们让它变亮一点。为此,将“属性”面板中的“编辑”选项从“黄色”切换回“全图”,以便我们可以一次调整所有颜色,而不仅仅是黄色:
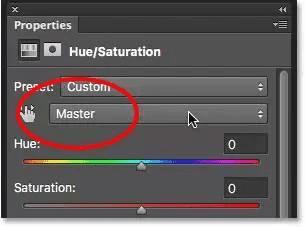
然后,单击“亮度”滑块,然后开始向右拖动。你进一步拖动到右边,牙齿会变亮。当您拖动滑块时,请留意您的图像,一定要保持自然。这样照片大约+20的亮度就很好:
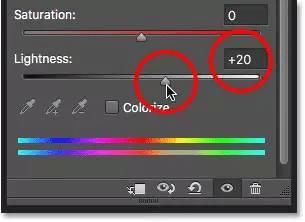
根据您的套索选择的准确程度,您可能会注意到牙齿周围的区域也会有变化,放大可以看得更清楚。沿着牙齿顶部和底部的嘴唇、牙龈有一些不必要的变亮。接下来我们将清理这些区域:

步骤7:选择画笔工具
Photoshop中调整图层的一个很好的特性,就是它们带有内置的图层蒙版。如果我们在“图层”面板中查看“色相/饱和度”调整图层,我们可以看到图层蒙版的缩略图。缩略图主要用黑色填充,只有一小部分填充白色,黑色代表我们图像中不受色相/饱和度调整层影响的区域;白色的是该地区正在受到影响。
Photoshop使用我们的初始套索工具选择为我们创建图层蒙版,填充我们选择的区域(牙齿)与白色和填充所有其他与黑色:
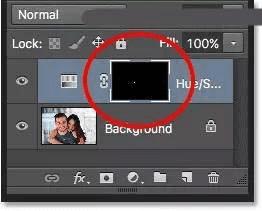
请注意,缩略图在其周围显示一个白色高亮边框。边框告诉我们,当前选择了图层蒙版,这意味着我们下一步做的任何事情都将完成到蒙版本身,而不是我们的形象。我们可以通过用刷子在面具上绘画,轻松地清理牙齿周围的问题。
从“工具”面板中选择Photoshop的画笔工具:
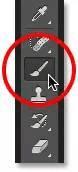
步骤8:将您的前景颜色设置为黑色