在ps中设计圆形的中间凸起的水晶按钮的方法
在ps中设计圆形的中间凸起的水晶按钮的方法
ps中想要绘制一个圆形的按钮,该怎么绘制呢?下面我们就来看看详细的教程。
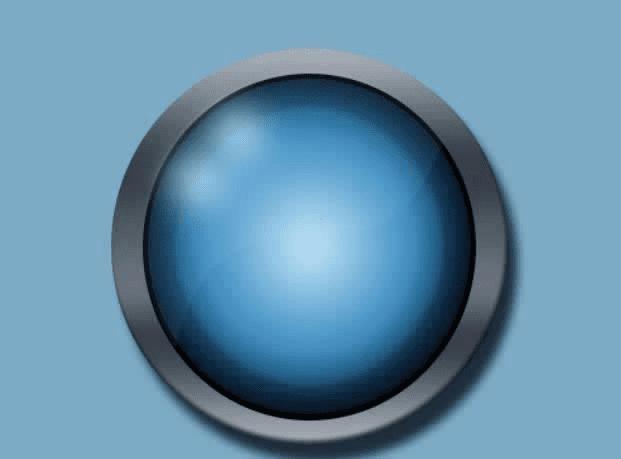
1、新建图层命名为”椭圆一“,大小自定,把画布填充一个自己想要的颜色。然后选择“椭圆工具”按住Shift键画出一个正圆。点击左上角的填充,选择渐变填充
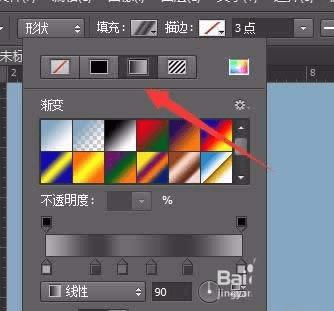
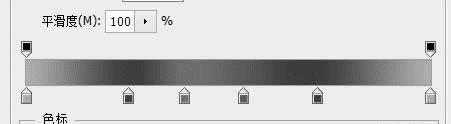
2、填充好后,双击“椭圆一”图层,进入图层样式,为这个底层增加投影和立体感
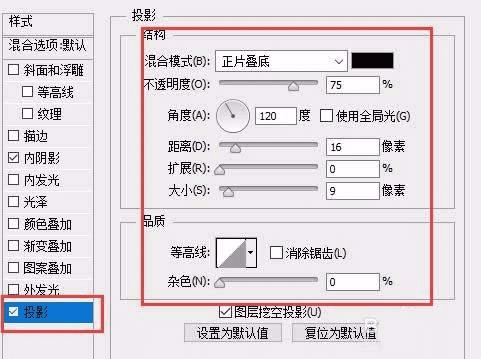
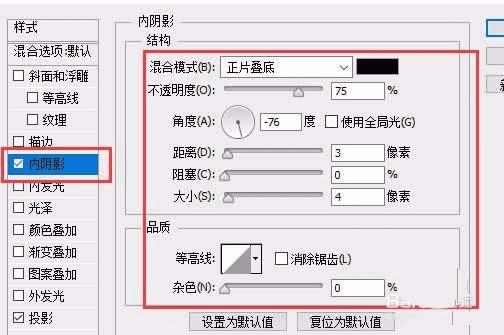
3、复制一层“椭圆一”,命名为“椭圆二”,右键去掉图层样式,并填充黑色。然后按Ctrl+T自由变换,按住shift+Alt缩小“椭圆二”图层
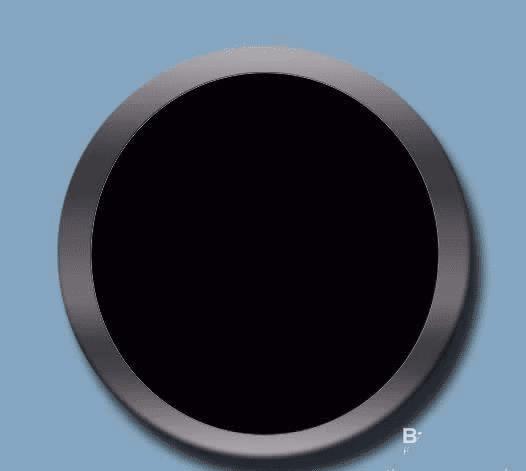
4、复制“椭圆二”图层,把新的图层命名为“椭圆三”,点击左上角的填充,选择渐变填充,此时的渐变模式选择为径向
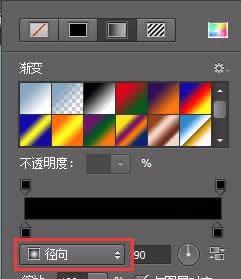
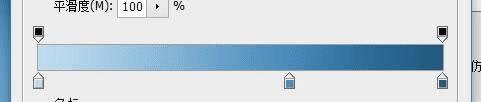
5、双击“椭圆三”图层进入图层样式,调节图层的内阴影和内发光
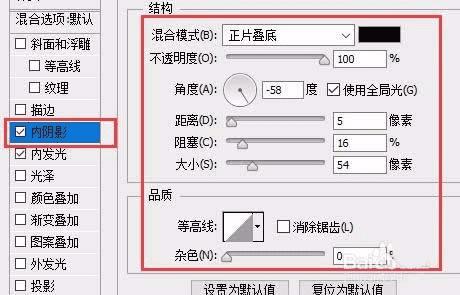
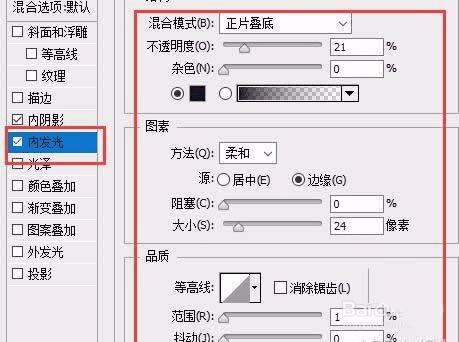
6、新建图层,用钢笔工具绘出一个太极的图样,并把不透明度降低
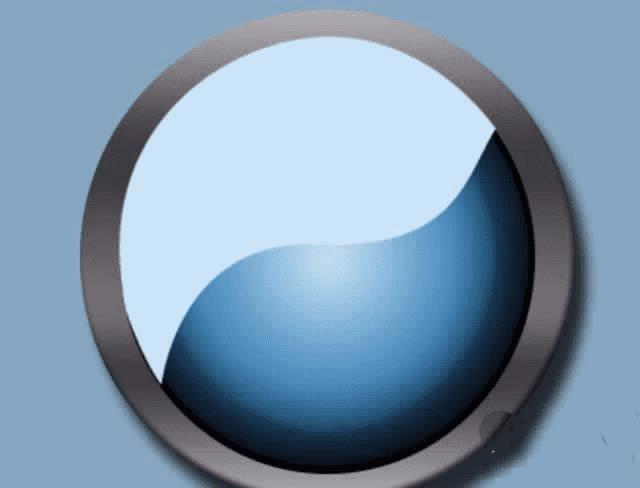
7、再新建一个图层,用画笔工具在左上角处画出高光部分,降低不透明度,这个按钮就完成啦。
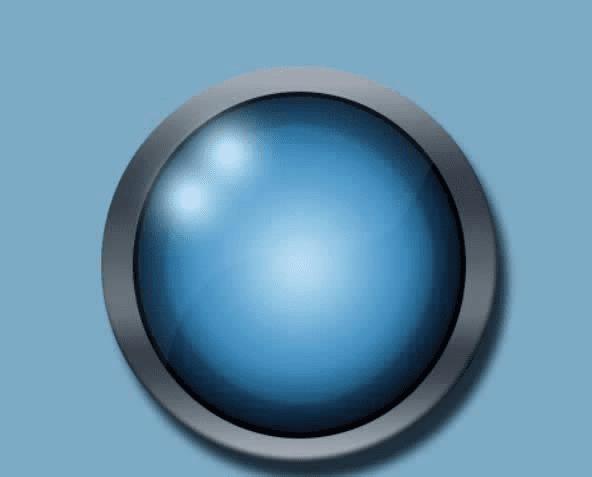
以上就是ps设计圆形按钮的教程,希望大家喜欢,请继续关注路饭。