如何通过ae制作水波纹效果的动画?
如何通过ae制作水波纹效果的动画?
今天我们介绍的是ae制作水波纹效果的动画,很简单,下面我们就来看看详细的教程。
1、新建一个合成,取名为水波,大小720×576,帧速率为25帧,持续时间为十秒。
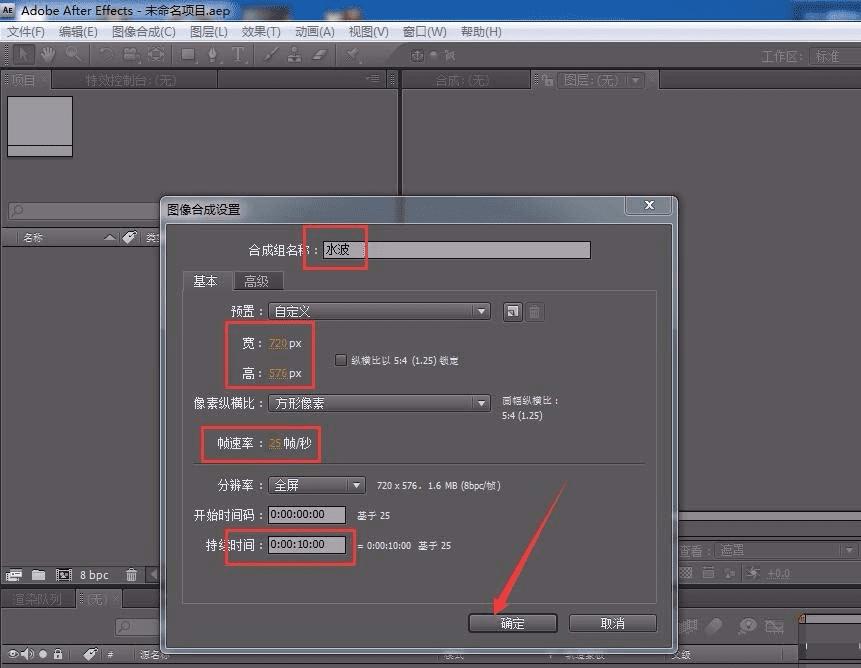
2、新建一个固态层,颜色为白色,取名波纹。然后在效果,选择扭曲,选择置换影射。
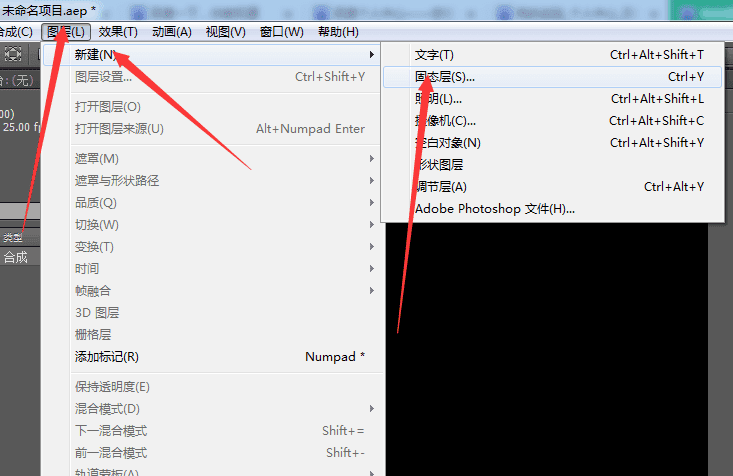
3、将这个白色固态层在屏幕中,用鼠标将它向下拖至一半,如图所示。然后我们再新建一个固态层取名为电波,颜色随意。
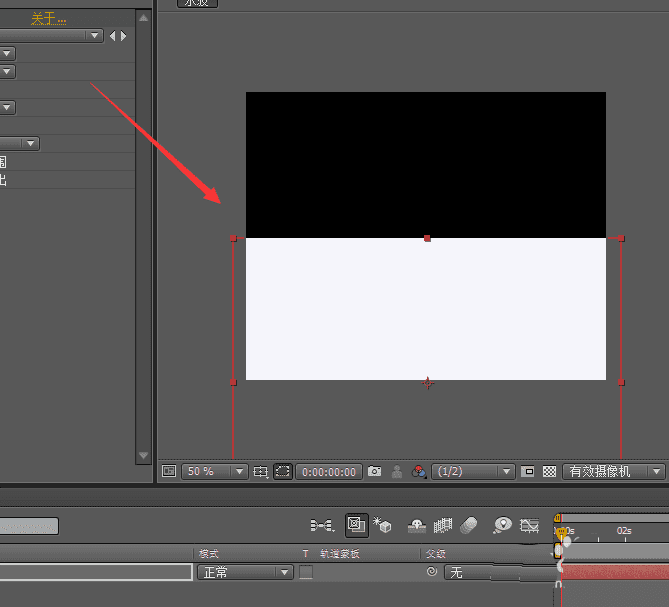
4、给电波这个固态层转化为与合成,点击图层,选择预合成,将预合成选择第二项点击确定。
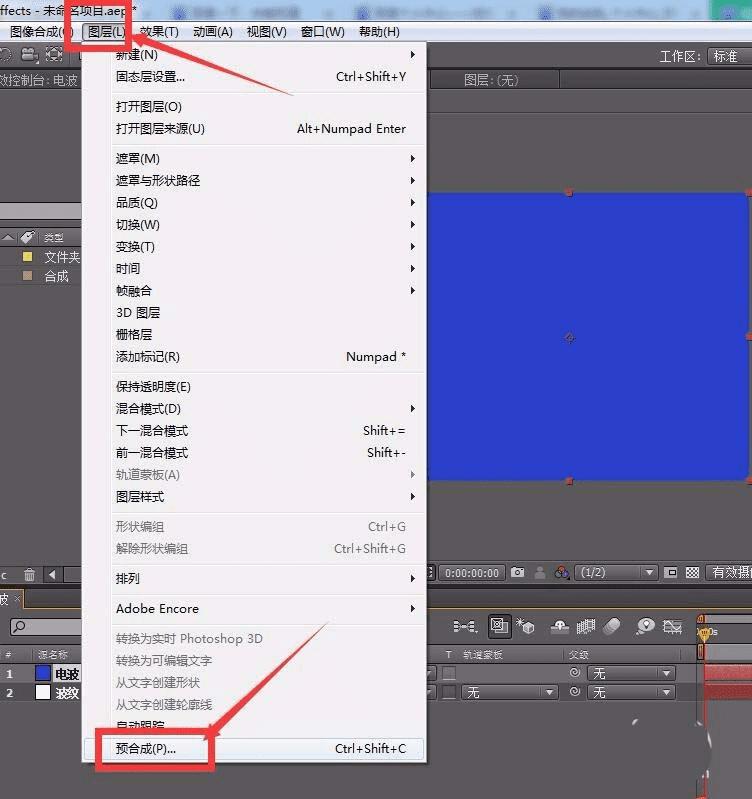
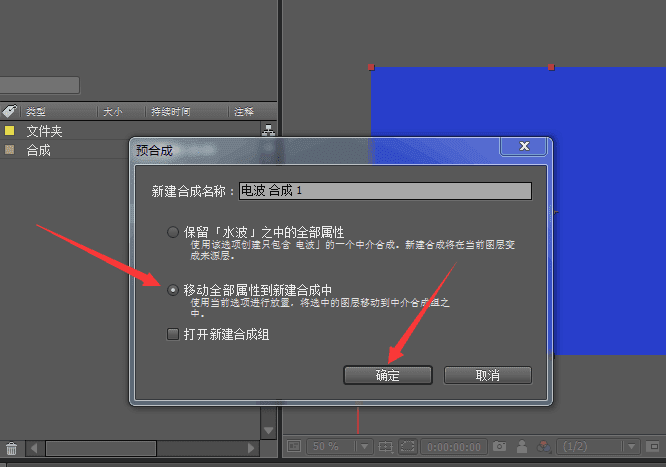
5、进入预合成调节电波属性,点击一下产生点坐标,将它设置在右侧,如图所示。
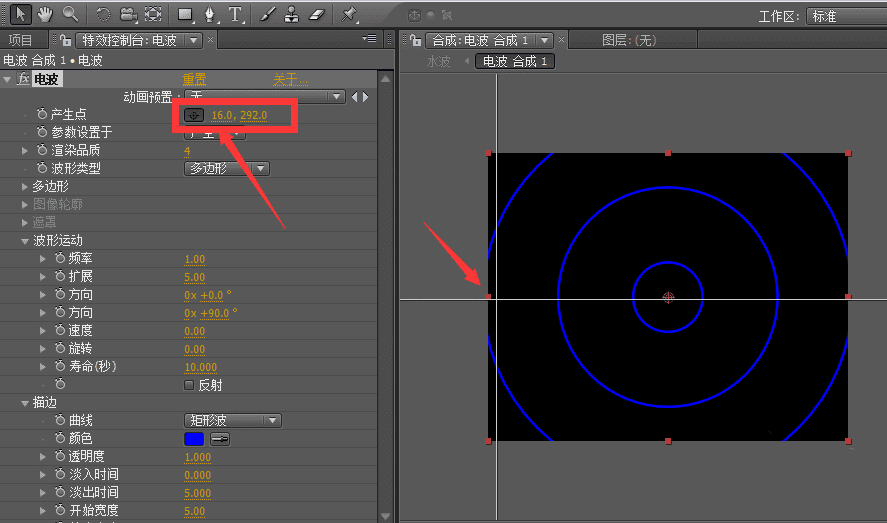
6、将频率设为一,扩展设为五,开始宽度设置为50左右。点住图层,按住鼠标左键,可以将图层向前拖至起始帧波纹铺满全屏,再将图层结束帧向后延长至十秒,这个调节是看个人需要。好了,再给这个图层添加一个模糊效果。
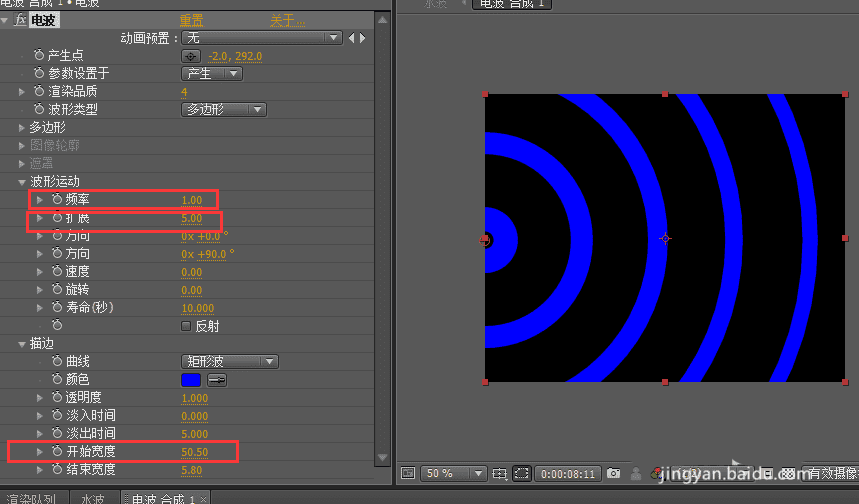
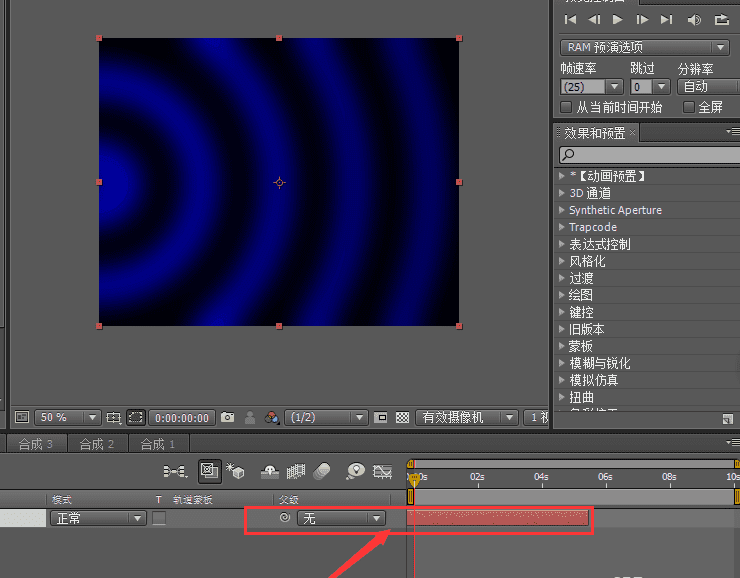
7、点击效果,选择模糊与锐化,在选择快速模糊。调解快速模糊的属性,将重复边缘像素打上对勾。将模糊量设置为80左右。

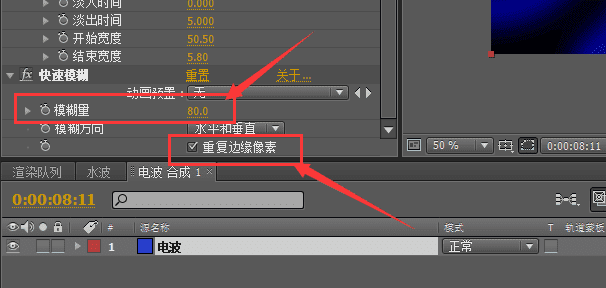
8、回到水波纹合成中,选择波纹的图层,设置置换影射属性,映射图层选择电波合成一,最大垂直置换设置为50左右。好啦,点击播放我们查看一下效果。这个制作就是为以后制作其他的东西打基矗
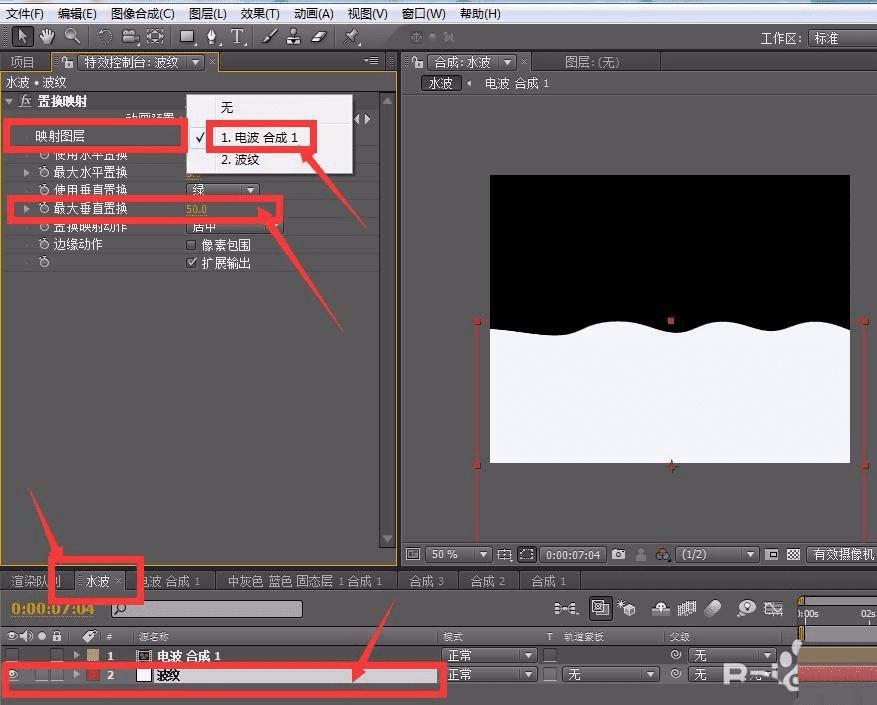
以上就是ae制作水波纹效果的教程,请继续关注路饭。