在ps图片中将后期颜色调成清新柔美色的方法
在ps图片中将后期颜色调成清新柔美色的方法
图片拍出来效果不是很好,需要后期调色一下,调色手法也很简单,色调以清新、自然、柔和为主。下面我们就来看看ps调色教程。
先看效果图:

原图:

具体的制作步骤如下:
我们先通过ACR转档里面的基本调整把光线和层次调节出来,
适当的压高光和白色让照片的层次更丰富,配合着阴影和黑色来调节,
加点自然饱和让片子里面绿色和男士裤子和道具小船的蓝色跳出来。数据如下 :

接下来相机校准蓝原色加饱和可以让片子整体上颜色变的通透些,
绿原色色相+9是为了让肤色粉嫩一点,减饱和度让片子的绿色不至于那么跳

接下来HSL/灰度,这个工具是针对照片中的色彩划分很精确,可以单通道对某一个颜色进行修改,切记只动画面中有的颜色即可,
没有的颜色就不要乱动,很直观的看到画面中有绿、蓝、黄、橙和少量的红色,那么我们对这几个颜色进行调节,把黄的色相往绿色偏些,
让画面中的草地和小树颜色进行统一,黄色和蓝色、绿色饱和的明度做适当的调整。如图:
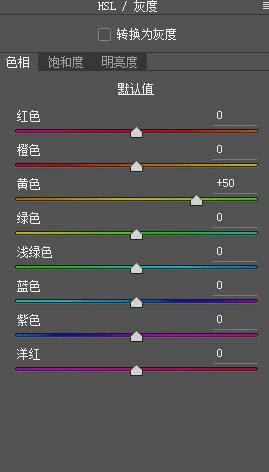
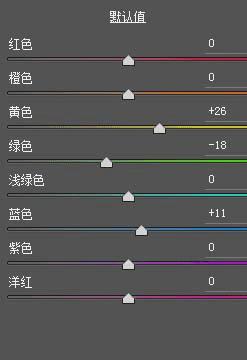

转档前后对比


说白了就是转档就是把色彩进行还原,数据不重要,根据片子而定。
打开图像后,修皮肤我就不多说了,我用的是高低频。
进入PS
第一步先用渐变映射选择黑白做个去灰,混合模式明度,把透明度可以降到20-30看片了而定 。
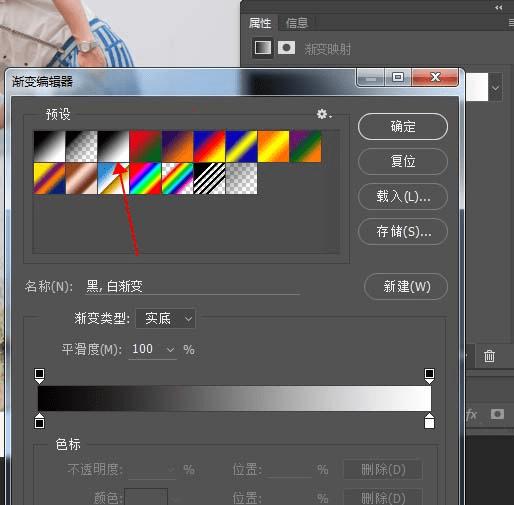
建蒙版用可选颜色针对肤色的黄和红进行调节让肤色通透些
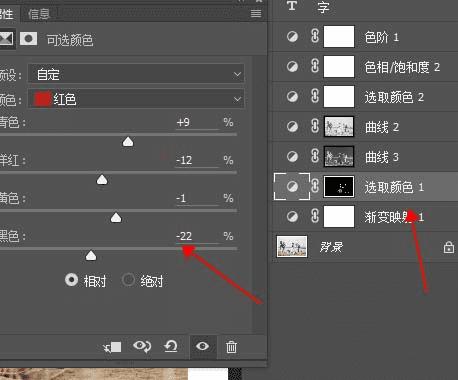
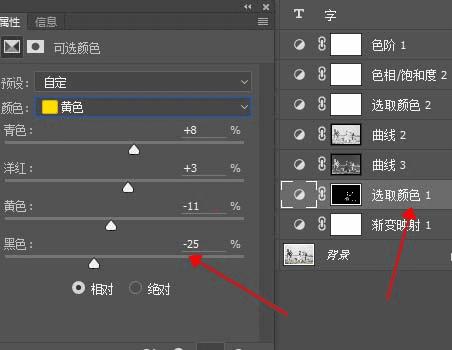
分别选取高光和暗部对高光提亮,暗部压暗让片子层次有个对比
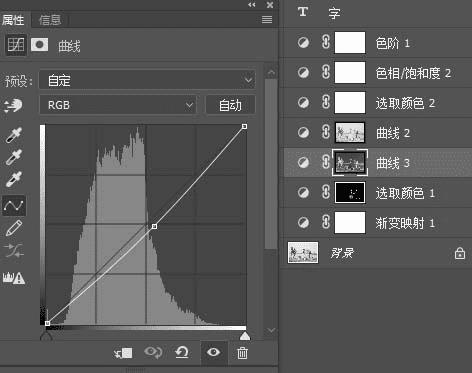
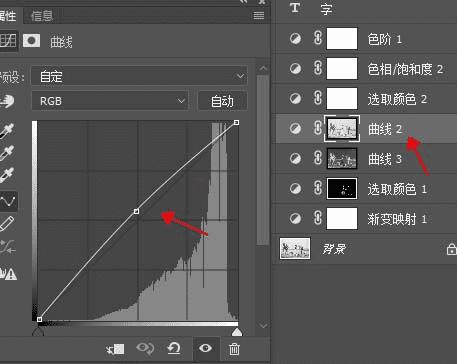
可选颜色单通道白色,给画面中的天空和水进行加青加蓝的处理
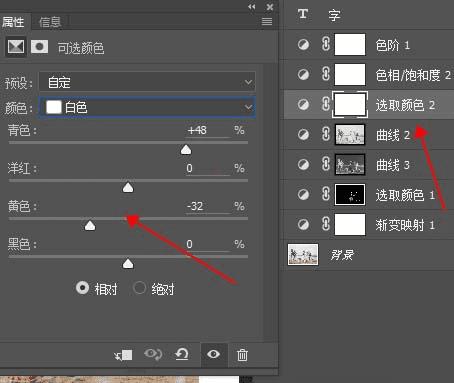

用色相饱和度,对绿通道和蓝通道加饱和处理,让画面中的最为清新两个颜色跳出来 。

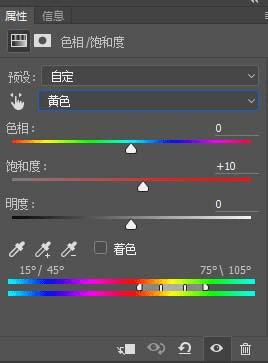

色阶图层分别给高光和暗部加个颜色,我的选择是高光+少许红色让肤色红润些,暗部+少许蓝让片子干净一档
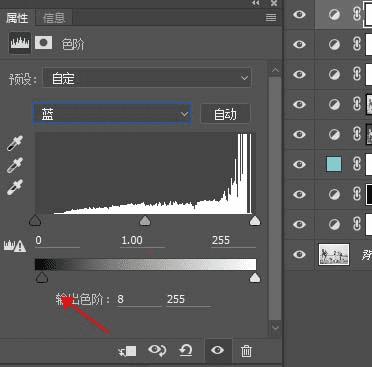
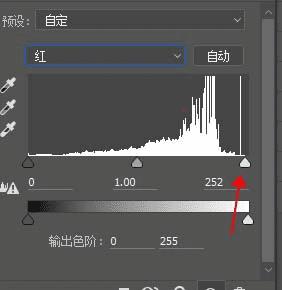
曲线工具,红通道暗部减掉少许红色
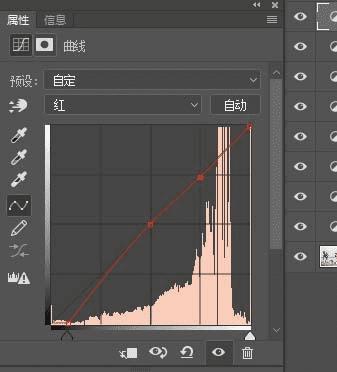
曲线压暗建蒙版拉个渐变只需要把地面压暗就好,片子不至于那么飘 。

现在做到这里基本完成了,大家可以看到画面中天空有点亮,男士肩头衣服有点爆,
最后教大家一招,用颜色填充选择青色,混合模式改为排除,不透明度改为5,
这一步也很关键的,它可以中和高光和暗度的灰度,给片子做个高光与暗度的过渡,
对比图如下 :


大家可以看到下面那张图是用了颜色填充的,天空的高光和下面草地以及小树中的暗部达到了中和,同时有一点灰的感觉,画面中的颜色达到了统一、柔和了许多。
最终效果 !

其它作品欣赏:
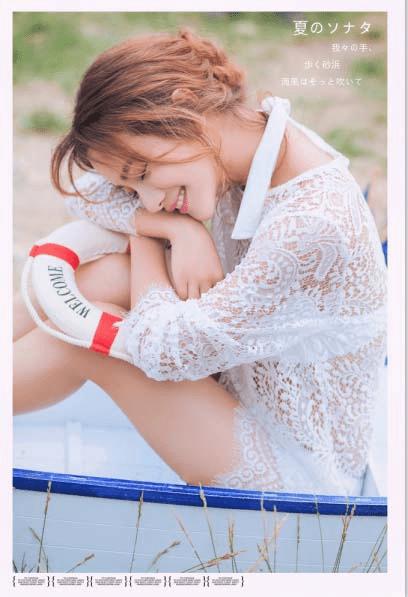
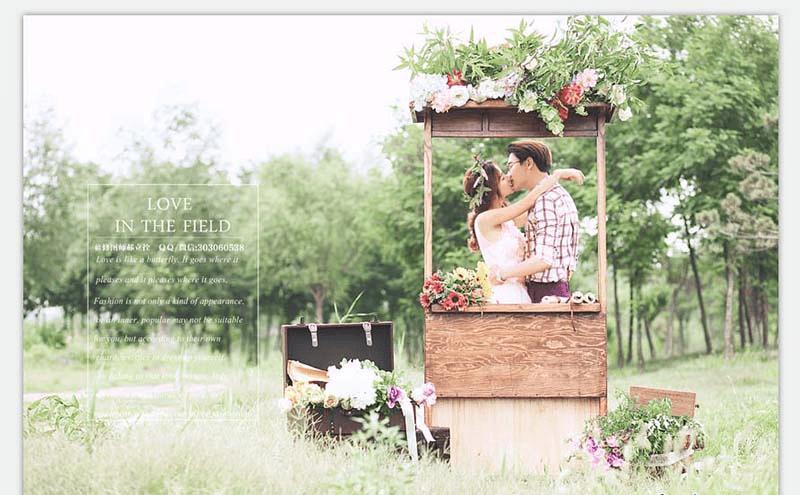


以上就是ps图片后期处理的教程,请继续关注路饭。
版权申明:本文原创作者“修图师郝立拴”,感谢“修图师郝立拴”的原创经验分享!