在word中制作树型的公司结构图的步骤(2)
8、之后在左侧点击“添加文字”,我们在形状中输入文字即可。

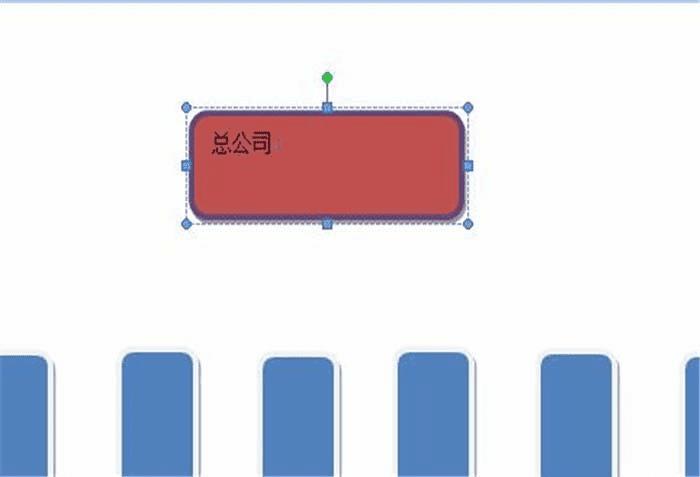
9、之后将形状中的文字选中,鼠标右键点击,在弹出的对话框中,选择字号、横竖、颜色即可设置成自己需要的样式。
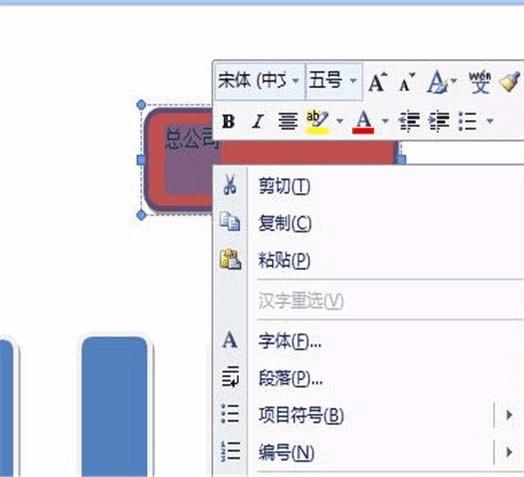
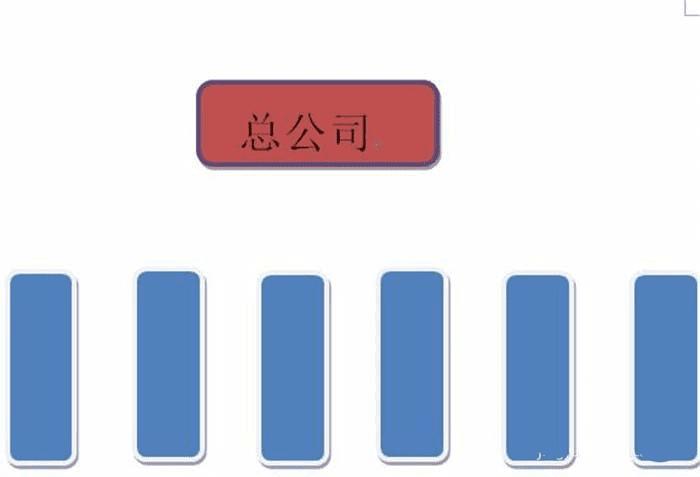
10、最后我们将所有的图像输入好文字,如图所示。
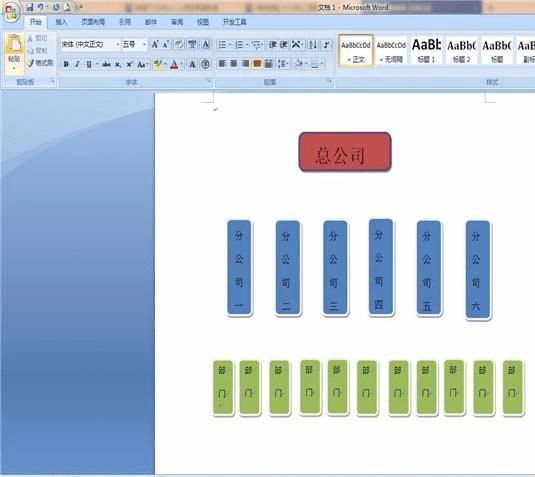
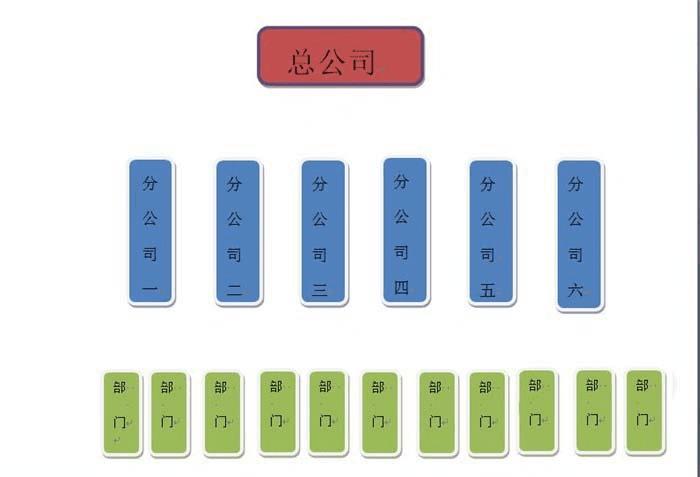
11、之后我们在次点击“插入”→“形状”,选中一种箭头,我们点击箭头,调整箭头的大小和方向,还可以设置颜色,之后就像整个word的树状图,设置完成。
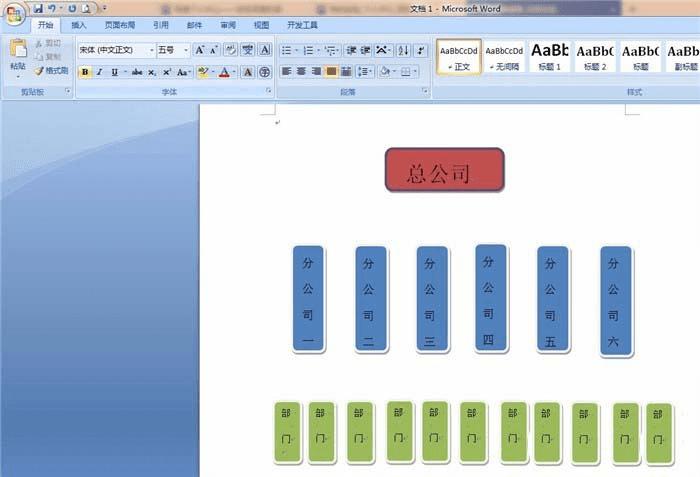
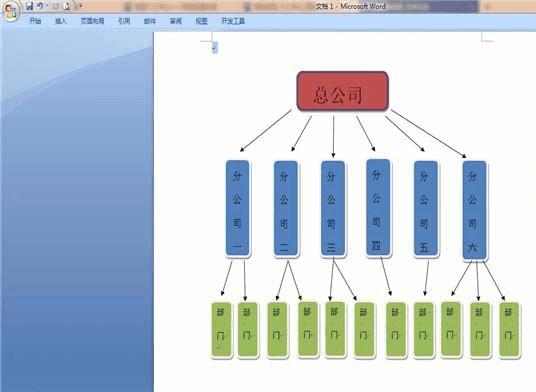
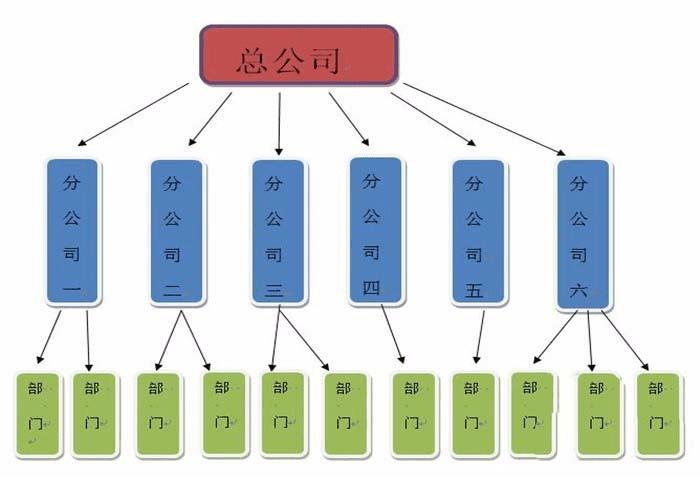
以上就是word制作树形结构图的教程,希望能帮到大家,请继续关注路饭。