在ps中设计霓虹灯效果的文字的方法
在ps中设计霓虹灯效果的文字的方法
ps中想要设计一款漂亮的文字字体,该怎么设计呢?下面我们就来看看吸纳关系的教程,很简单,吸纳关系如下文所述。

1、打开PS软件,按ctrl+n新建图层(宽3000像素、高2000像素),接着把前景色调为黑色,按alt+delete将背景填充为黑色。
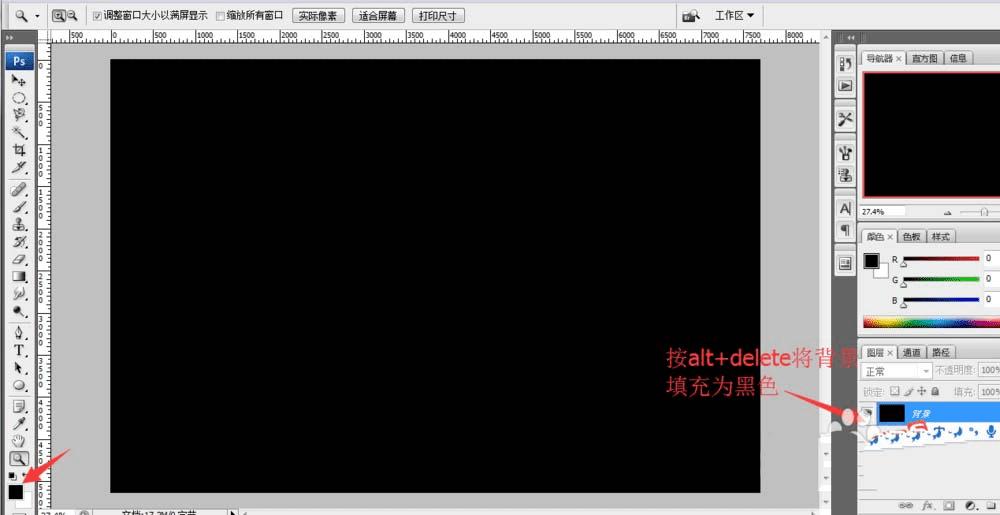
2、如图,创建新图层1,前景色换为白色。(shift+x互换前景色和背景色。)
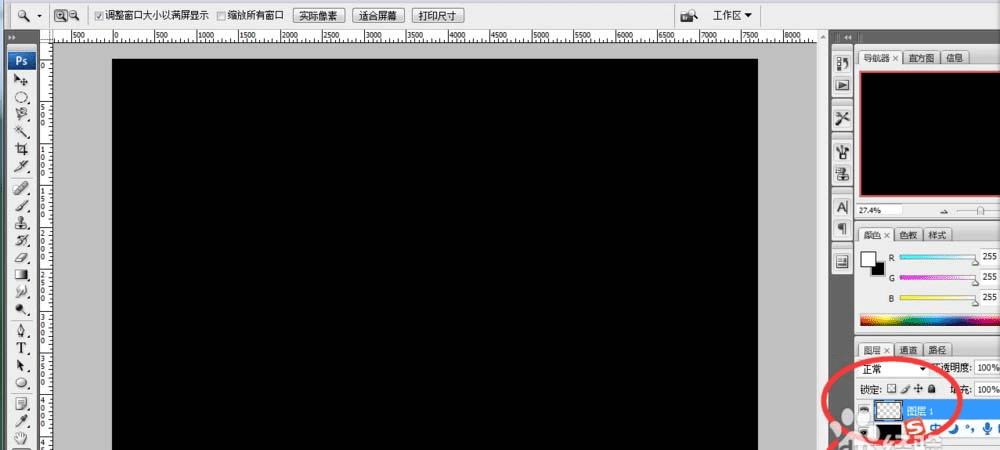
3、点击画笔工具,调节画笔半径大小,硬度设为48%。在图层1上写数字“520”。(如果数字是打出来的会漂亮多了,但是下周一是七夕节,我就用鼠标写啦。)图层1重命名“520”。
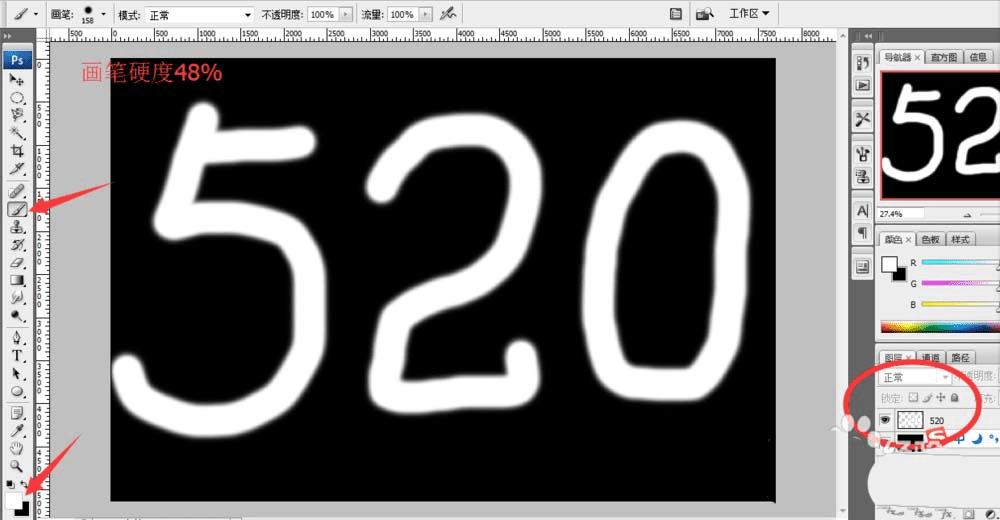
4、然后点击图层-图层样式-混合选项,弹出图层样式对话框。准备调整投影、外发光、内发光、斜面和浮雕等。
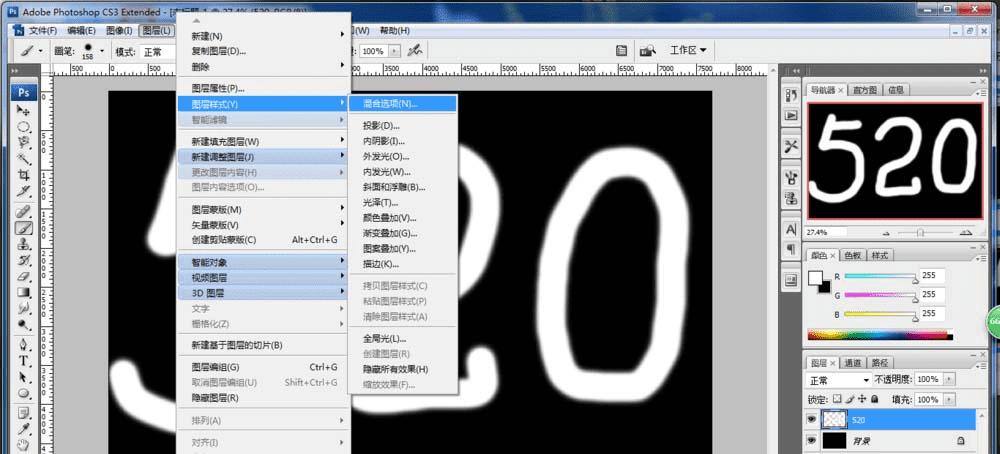
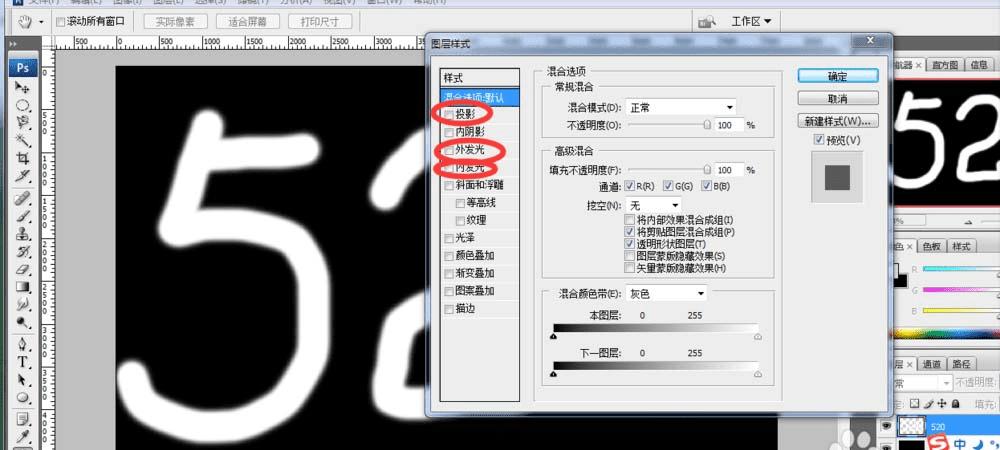
5、首先点击投影,如图混合模式选颜色减淡,颜色选洋红色。(在色块上点击,弹出颜色对话框,选择颜色。)不透明度调为51%,使用全局光,距离22像素,扩展8%,大小3像素。等高线消除锯齿。
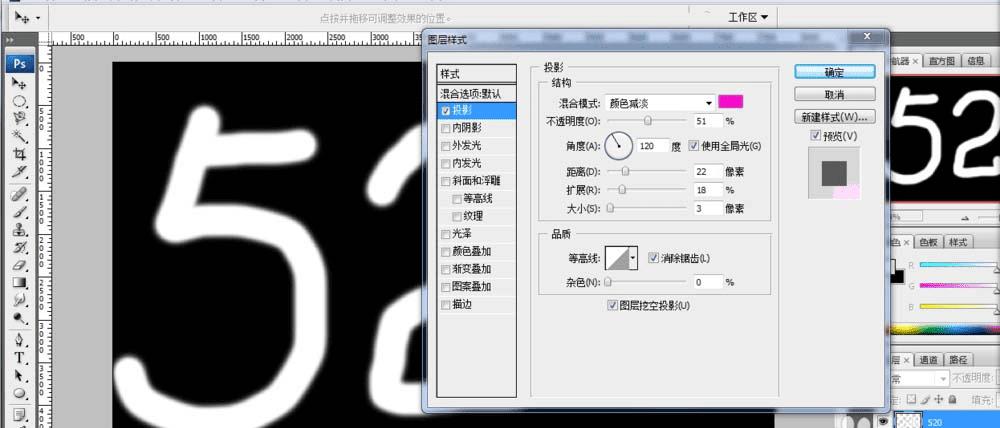
6、接着点击外发光,如图混合模式选滤色,不透明度为51%,杂色98%。颜色选纯色,设置为洋红色。方法选柔和,扩展10%,大小5像素。等高线消除锯齿。(参数还可以在后面进行修正。)

7、然后点击内发光,混合模式选正常,不透明度为100%,杂色10%。颜色选从白到洋红的渐变。方法选柔和,阻塞44%,大小18像素。等高线消除锯齿。
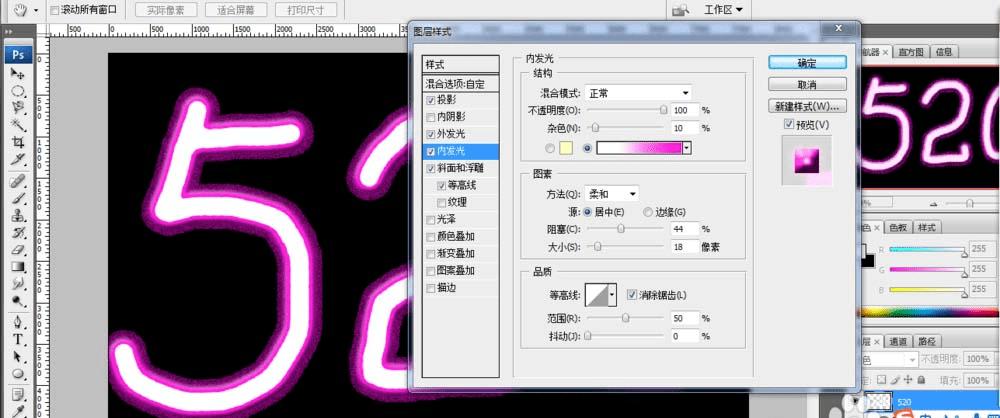
8、点击斜面和浮雕,如图,参数就用软件自动设置的。这时数字外部边缘太抢眼了,再次设置外发光参数。不透明度43%,杂色13%。看上去洋红色霓虹灯效果不错嘛。
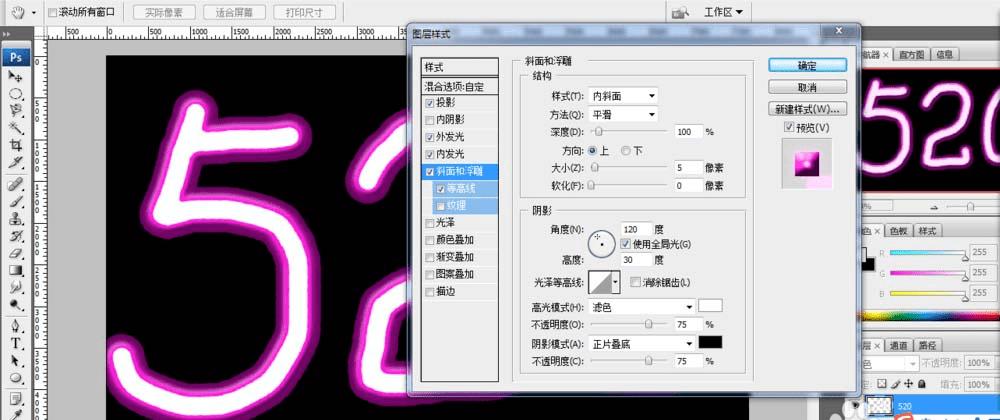
9、520数字看上去太单调了,用星光笔刷在图片上增加一些点缀。做好啦,七夕来临,满满都是爱。
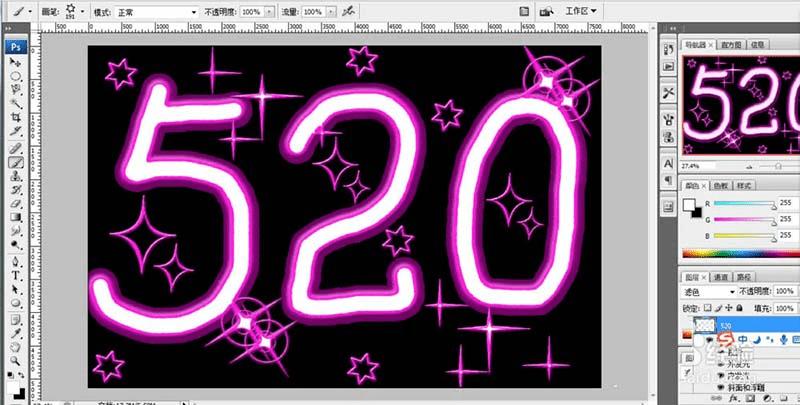
以上就是ps设计一款发光文字效果的教程,很简单,请继续关注路饭。