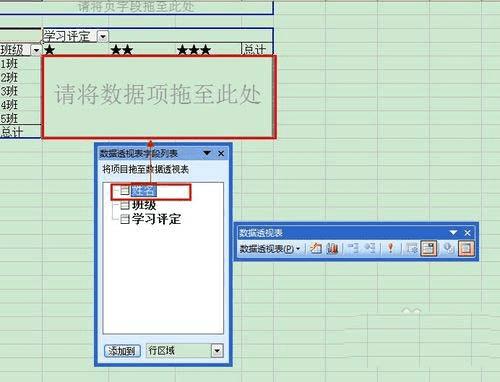通过Excel使用数据透视表统计学生的学习评定的方法
通过Excel使用数据透视表统计学生的学习评定的方法
excel表格中想要统计数据,今天我们就来看看使用数据透视表统计数据的教程。
1、 首先打开工作表,选择要进行统计的工作表数据。
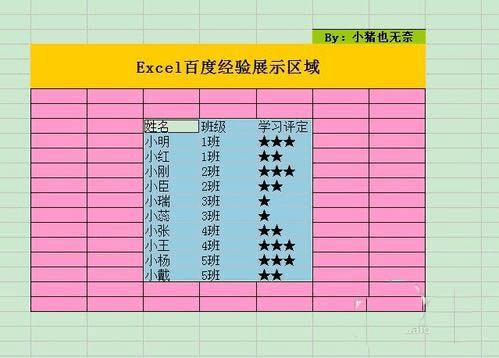
2、 然后单击“数据”菜单中的“数据透视表和数据透视图…”命令项。接着按“数据透视表和数据透视图向导”提示进行操作。在弹出的步骤一设置对话框中的“请指定待分析数据的数据源类型”中选择“Microsoft Excel数据列表或数据库”项。在“所需创建的报表类型”中选择“数据透视表”项,然后单击“下一步”按钮。
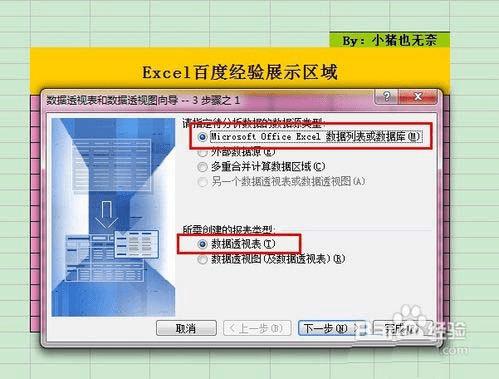
3、 接着会弹出第二个对话框,系统直接定位到选中的区域,直接单击“下一步”按钮。
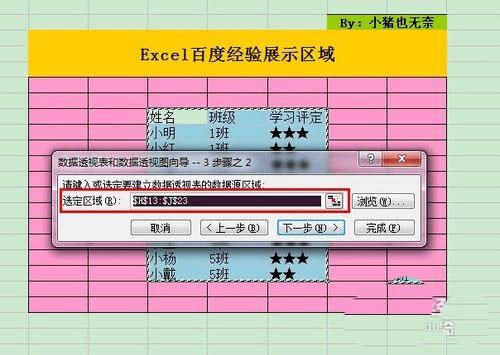
4、 在弹出第三个对话框中,在“数据透视表显示位置”选择第一项“新建工作表”,最后单击“完成”按钮。
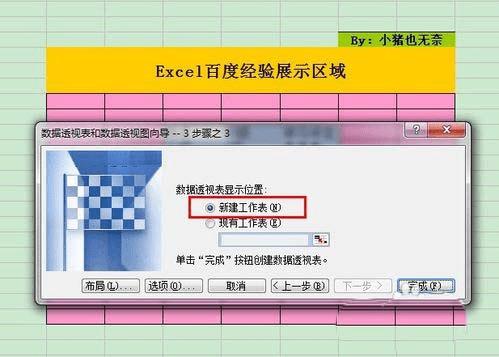
5、 接下来就是数据统计前的排列了,主要是以什么为标准,以什么为内容进行的统计。
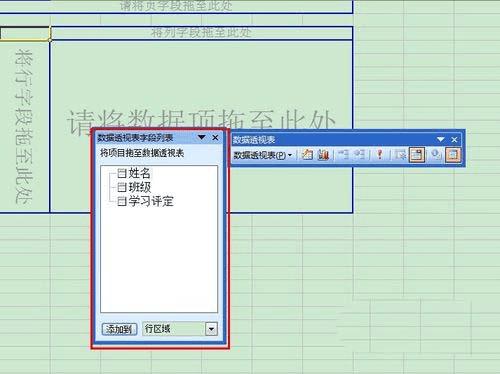
6、 从“数据透视表字段列表”中将“班级”字段拖至“请将行字段拖至此处”;
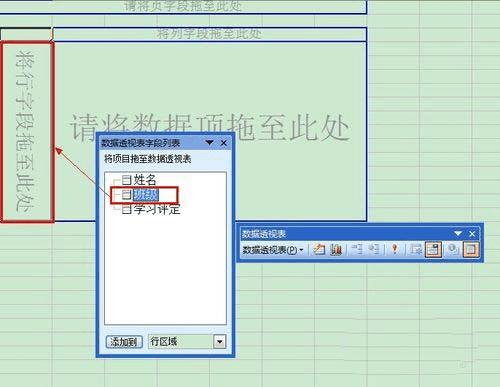
7、 移动完成后,系统自动出现班级列表。
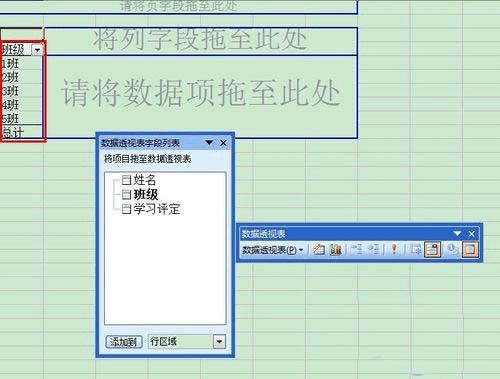
8、 将“学习评定” 字段拖至“请将列字段拖至此处”。
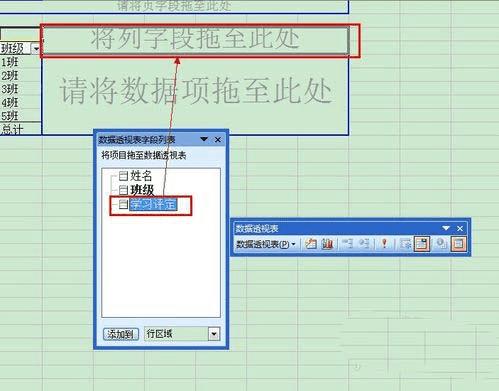
9、 移动完成后,系统自动出现学习评定栏。
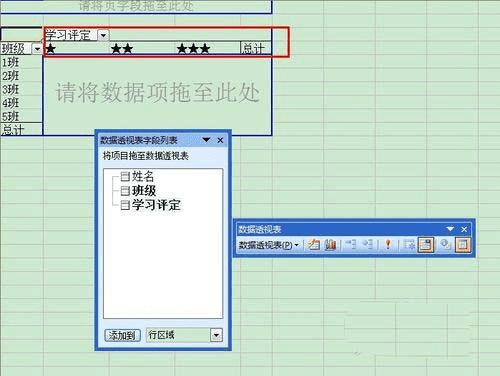
10、 将“姓名”字段拖至“请将数据项拖至此处”。