在ps中抠出外景岩石上的美女头像的步骤(3)
25、如果有残留,还需要在高光图层,用画笔或钢笔去除残留背景。
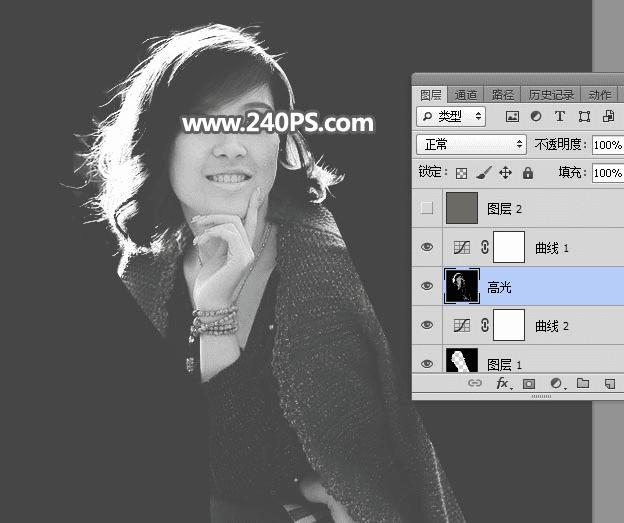
26、把曲线调整图层隐藏,如下图。
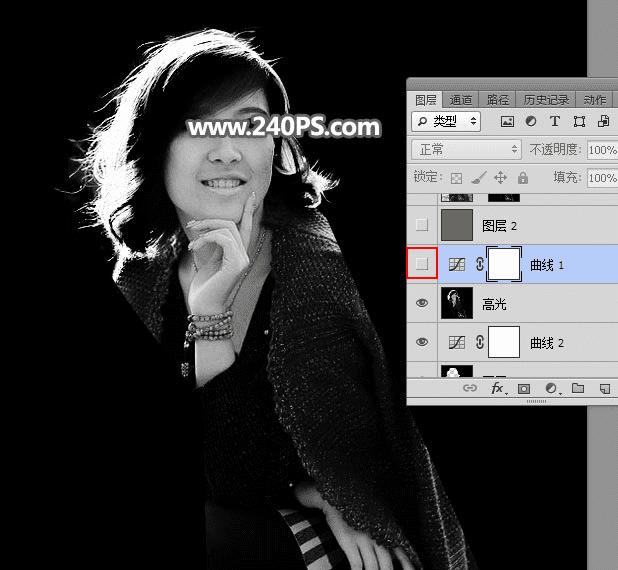
27、通道部分的操作完成,现在来提取发丝。把背景图层复制一层,按Ctrl + Shift + ] 置顶,用吸管工具吸取背景发丝周围的颜色。

28、在当前图层下面新建一个图层,用油漆桶工具填充吸取的颜色作为背景。
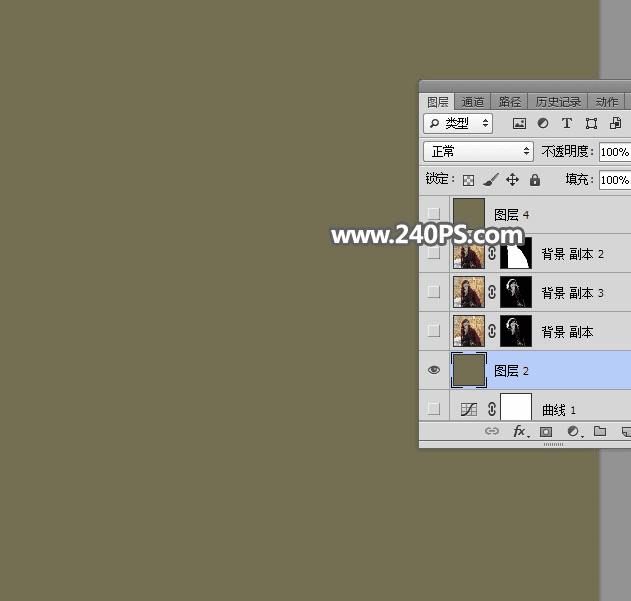
29、给背景副本图层填充图层蒙版。

30、选择“高光”图层,按Ctrl + A 全选,按Ctrl + C 复制。

31、选择“背景副本”图层,把复制的图层粘贴到蒙版里面,如下图。

32、按Ctrl + J 把当前图层复制一层,这时候发丝就更加明显。
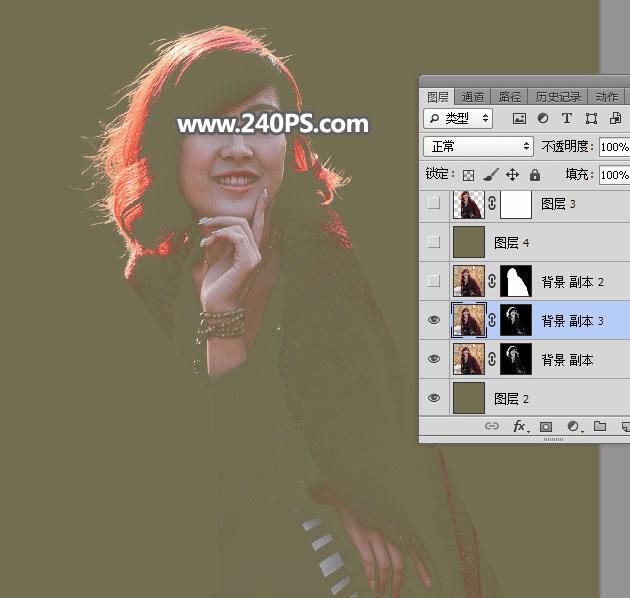
33、把背景图层复制一层,然后置顶,如下图。

34、用钢笔工具勾出人物主体部分的路径。
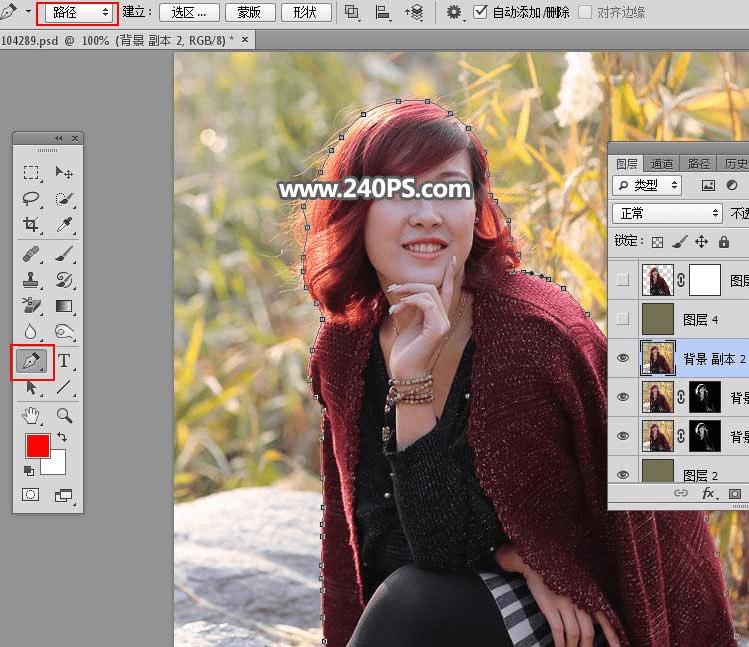
35、按Ctrl + 回车把路径转为选区,然后添加图层蒙版。

36、这是现在的效果,发丝细节保持完好。
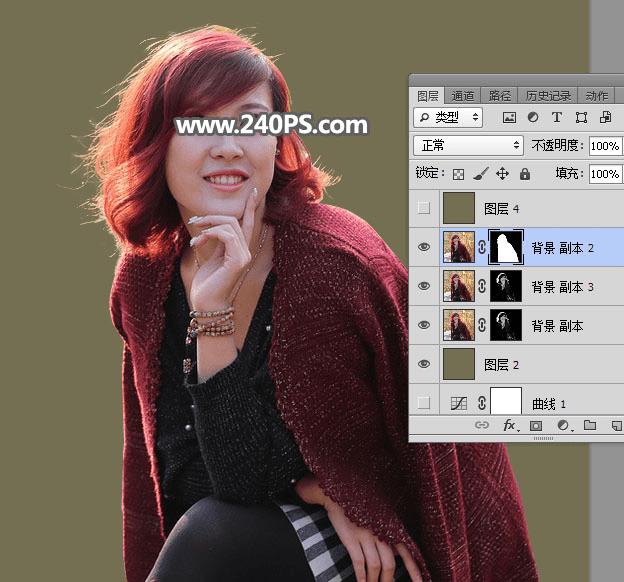
37、更换背景。这一步非常重要,背景色不能直接更换,需要用下图的方法更换。
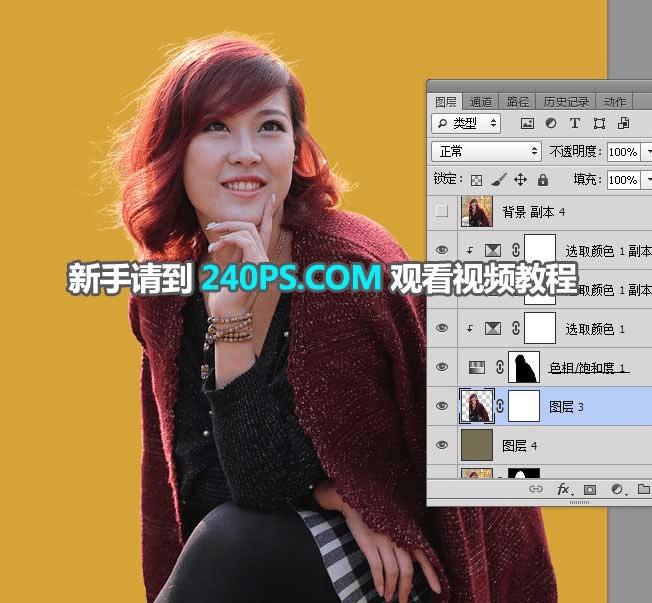
最终效果:

教程结束,以上就是Photoshop如何精细抠出外景岩石上的美女人像的方法,小伙伴们看完,记得多加练习哦!