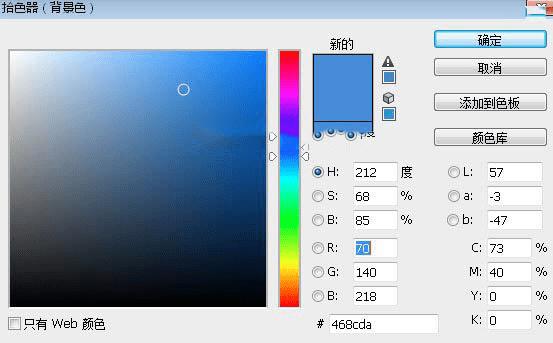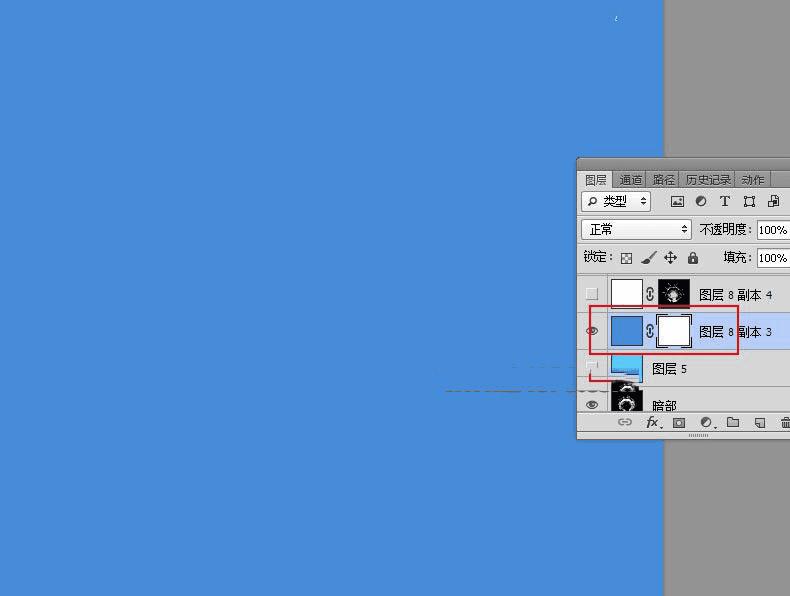在ps中快速抠出水面溅起的水花的技巧(2)
8、设置色阶参数,把RGB通道暗部大幅压暗,高光稍微调亮一点,参数及效果如下图。
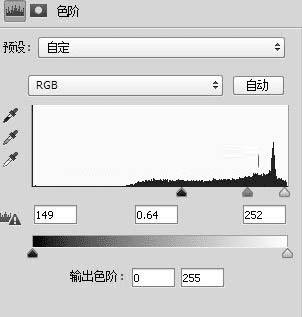
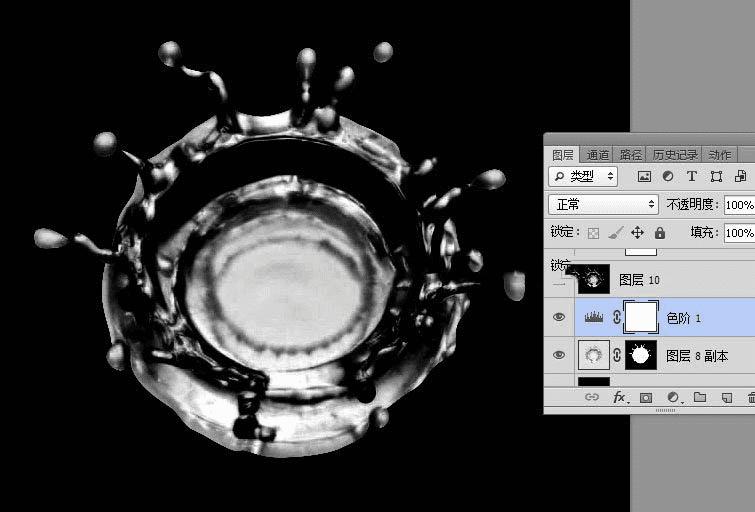
9、新建一个空白图层,按Ctrl + Alt + Shift + E 盖印图层。

10、在工具箱选择模糊工具,并把强度设置为100%,如下图。
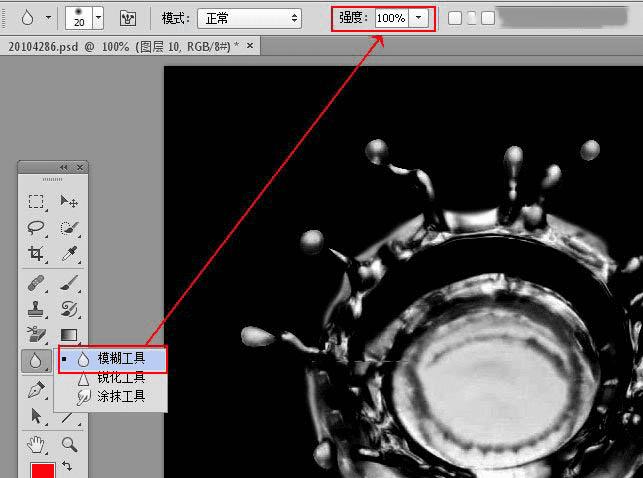
11、用模糊工具把水花边缘区域模糊处理,如下图箭头所指区域。
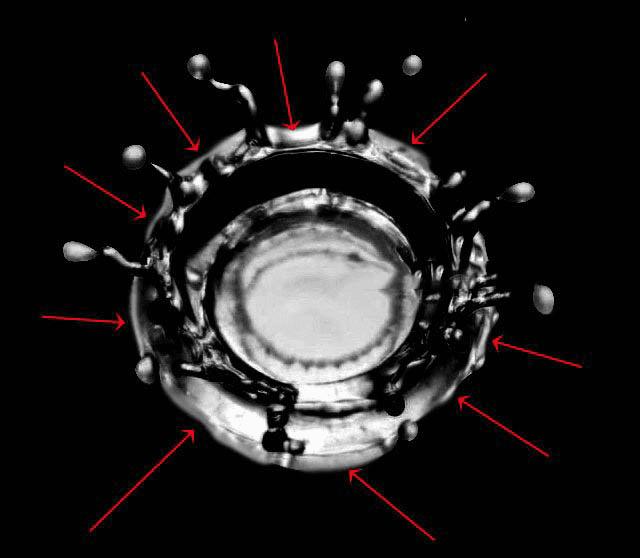
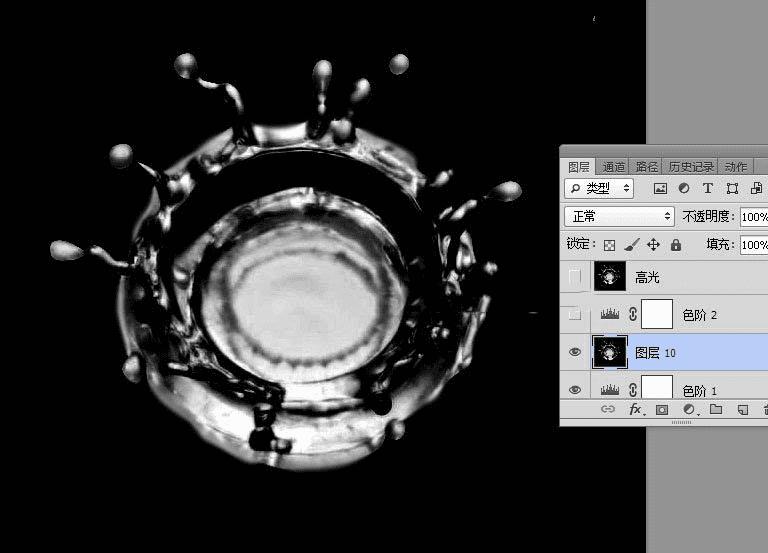
12、创建色阶调整图层,增加明暗对比,参数及效果如下图。
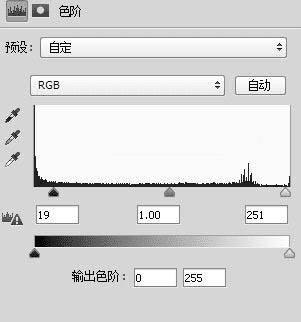
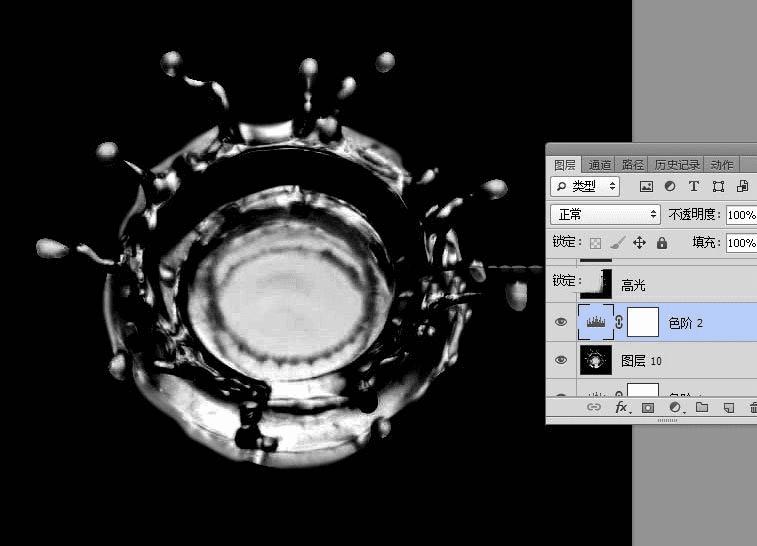
13、新建一个空白图层,按Ctrl + Alt + Shift + E 盖印图层,并命名为“高光”,如下图。
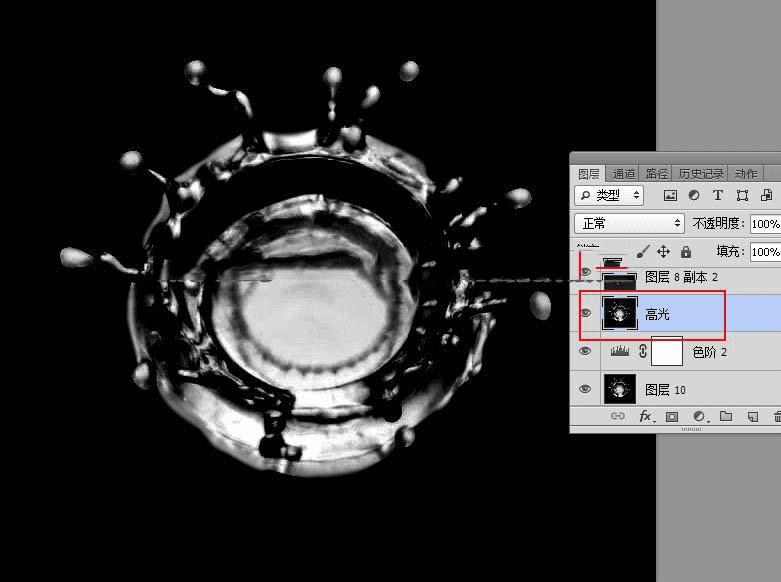
14、把背景图层复制一层,按Ctrl + Shift + ] 置顶,如下图。
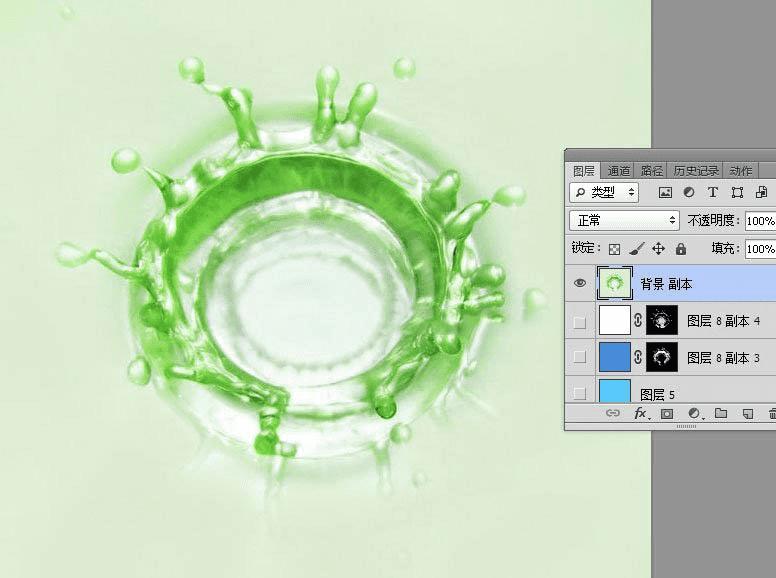
15、按Ctrl + Shift + U 把当前图层去色。
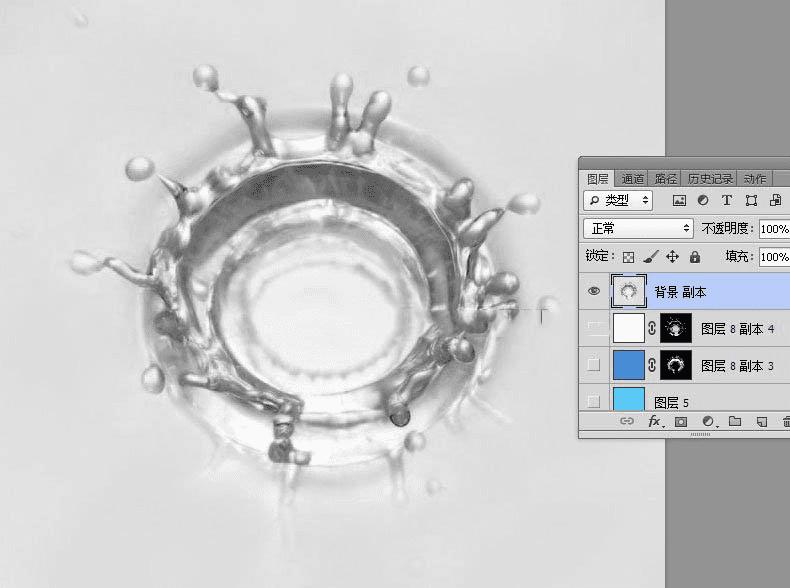
16、按Ctrl + I把当前图层反相。
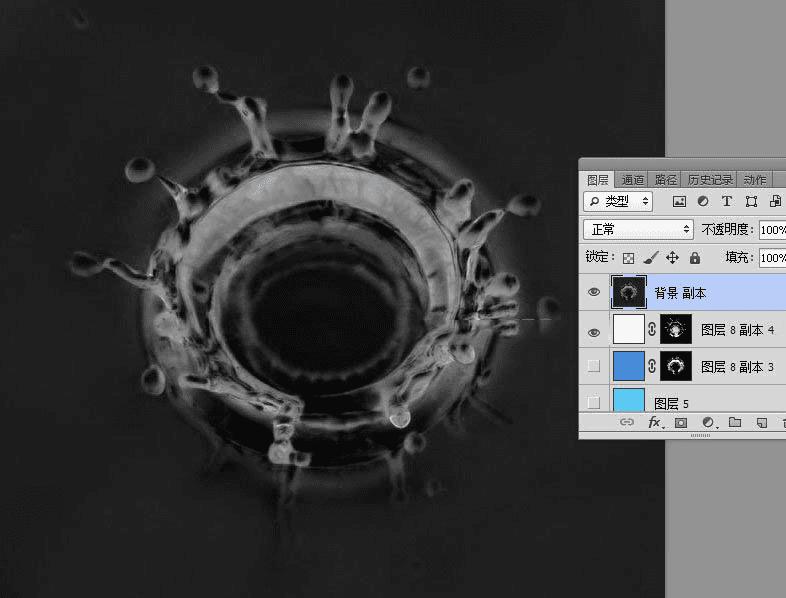
17、创建色阶调整图层,把高光大幅调亮,并把暗部稍微压暗,参数及效果如下图。
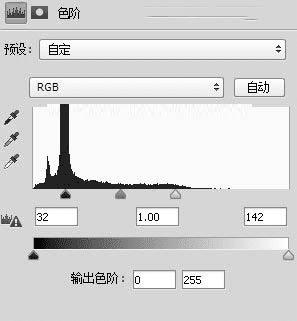
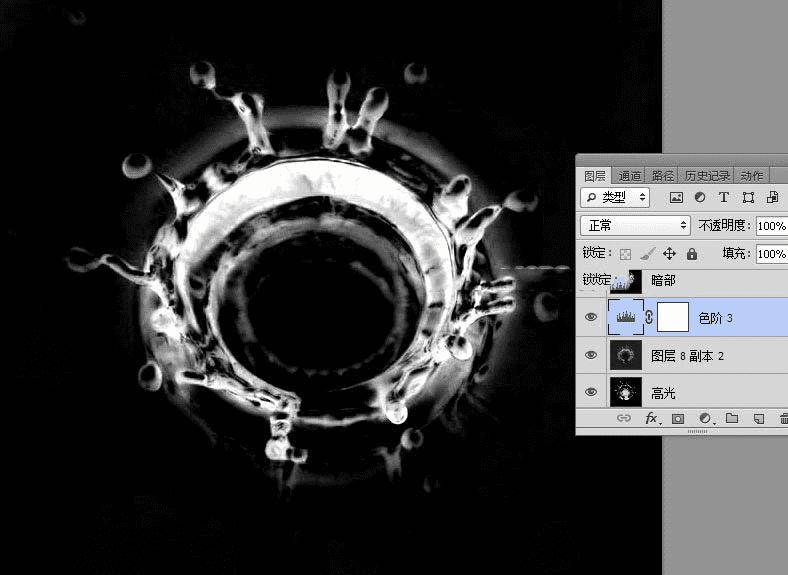
18、新建一个图层,按Ctrl + Alt + Shift + E 盖印图层,并命名为“暗部”,如下图。
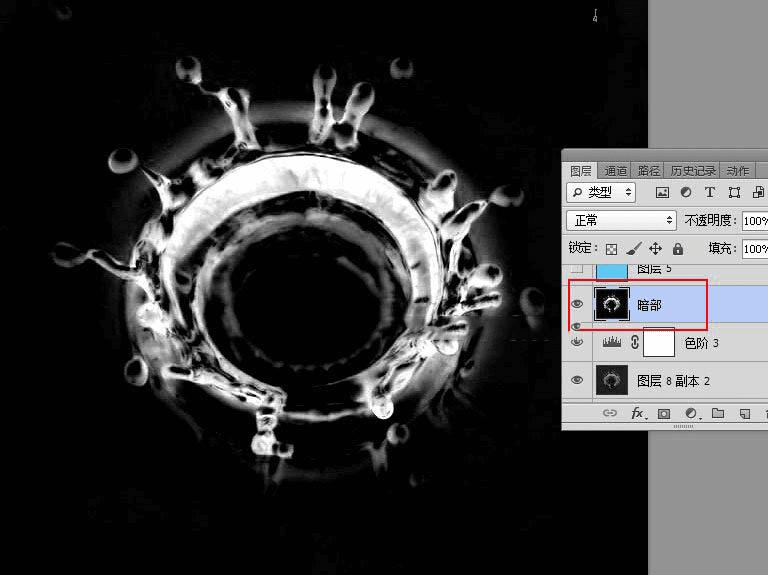
19、创建一个纯色填充图层,颜色设置为蓝色#468cda,如下图。