将Excel表格中的实验数据进行曲线拟合的方法
将Excel表格中的实验数据进行曲线拟合的方法
在有一大批实验数据需要进行进行曲线拟合。excel曲线拟合怎么弄?下面我们就来卡哪款详细的教程。
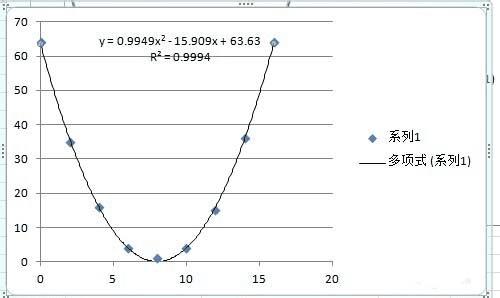
把实验数据输入excel中,两个变量的最好做成两个竖排。选中所有数据,注意不要把文字也选上了。
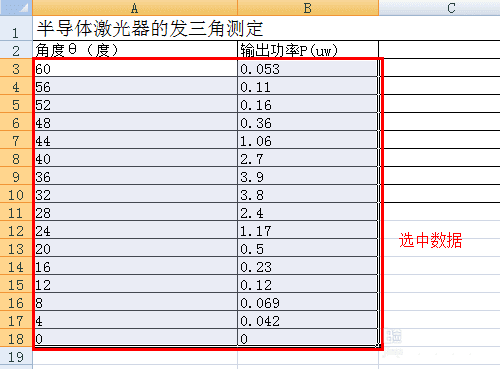
在菜单栏中点“插入”,然后选择“散点图”下面的下拉菜单。
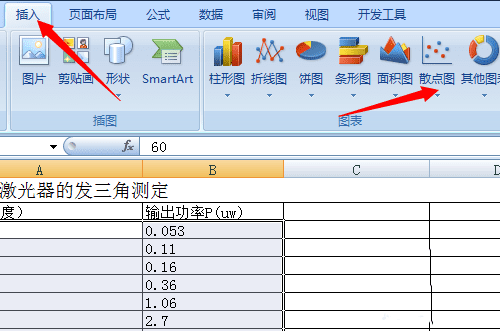
一、平滑曲线:
从菜单中选择自己需要的类型,一般选择既有数据点,又有平滑曲线的散点图。就能得到平滑曲线。
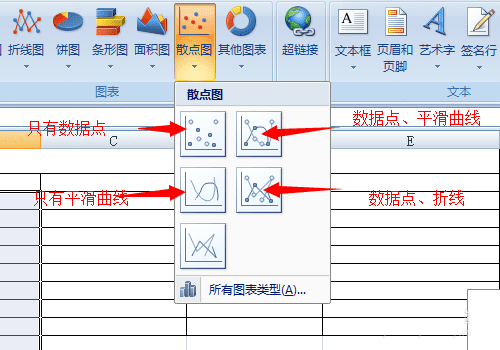
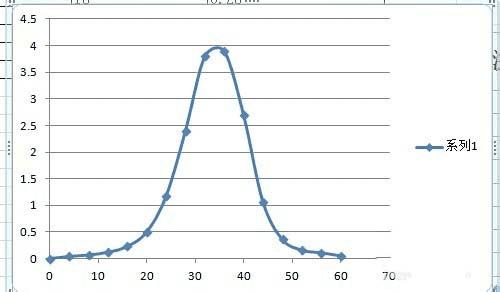
二、多项式拟合(线性,指数,幂,对数也类似):
1、选取数据;插入,散点图;选择只有数据点的类型;就能得到第二张图所示的数据点。
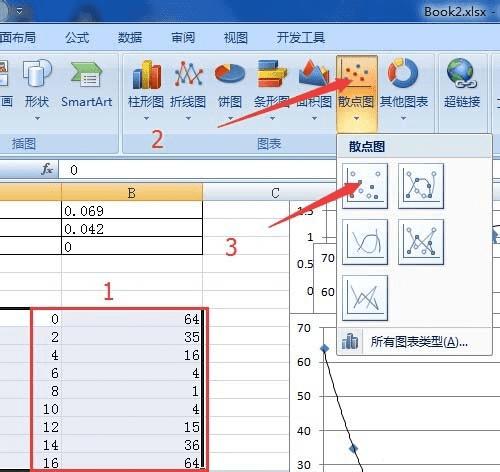
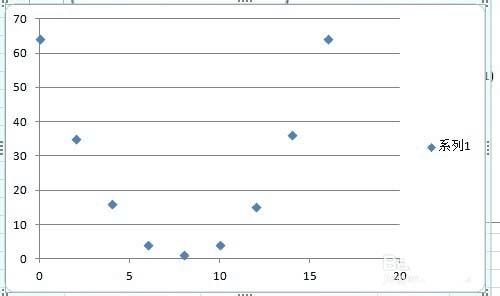
2、点击一个点,会选中所有数据点,然后点右键,在弹出的菜单中选择“添加趋势线”。
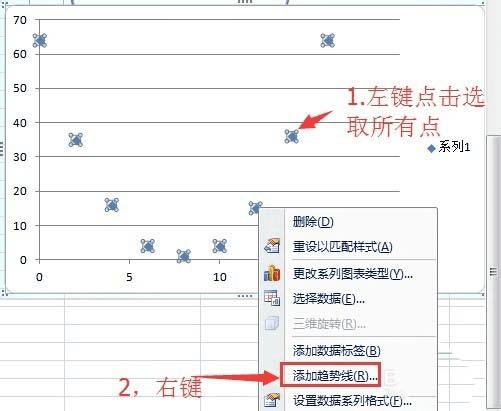
3、在这里可以选择需要你和的曲线类型,如线性,指数,幂,对数,多项式。。选择多项式。再把下面的“显示公式”,“显示R平方”的复选框里打√,就能得到需要的曲线,公式,和相对误差。
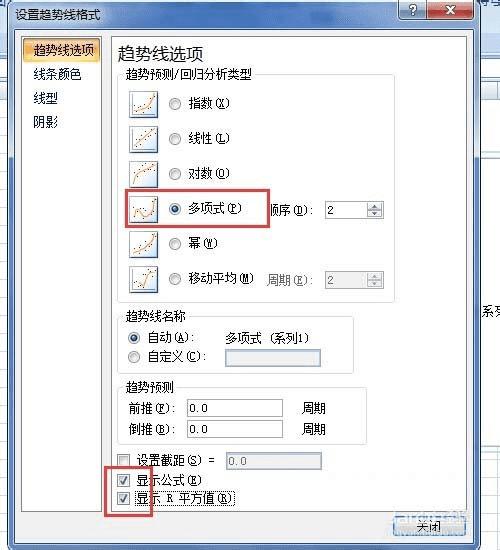
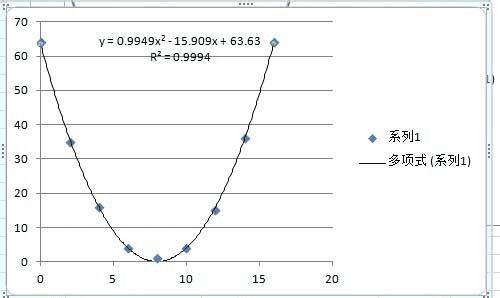
三、图形格式设置:
1、生成图形后还有一些问题,比如没有坐标轴名称,没有刻度等。打开菜单中的设计,点图标布局中的下拉菜单。
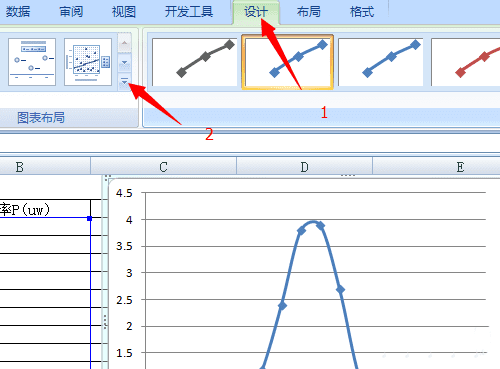
2、会看到有很多布局类型的图标,选择自己需要的。比如,图中选的布局是常见的有标题,坐标轴名称的。
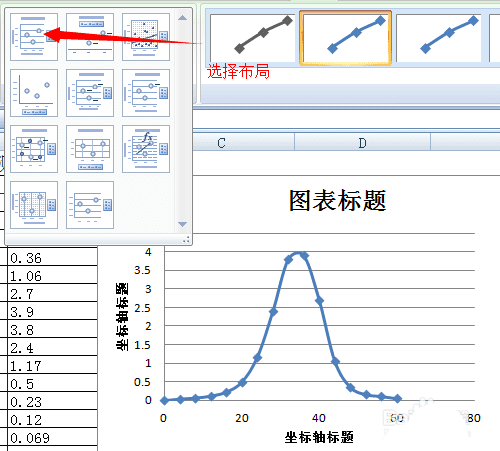
3、坐标轴还需要设置:用鼠标点击坐标轴附近的区域,右键,选择“设置坐标轴格式”。
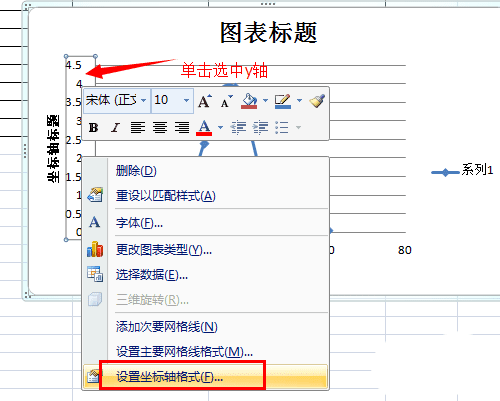
4、在这里可以进行详细地设置。具体操作根据自己需要进行。
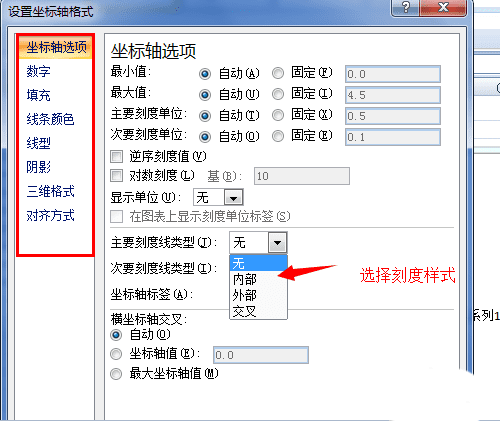
以上就是使用excel对数据进行曲线拟合的方法,需要的朋友可以试一下。