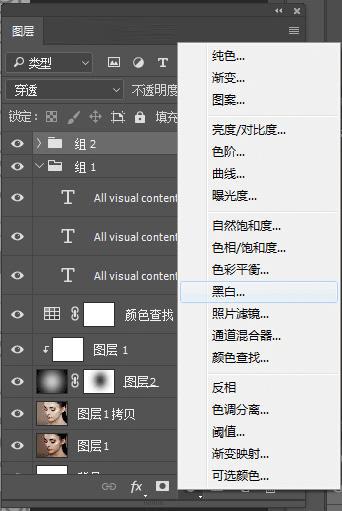如何使用ps制作黑白人物个性英文字母肖像海报?(3)
步骤14
转到图层面板把文件图层样式改成叠加,复制文字图层,把文字 放在满整个人物图像。效果如下:
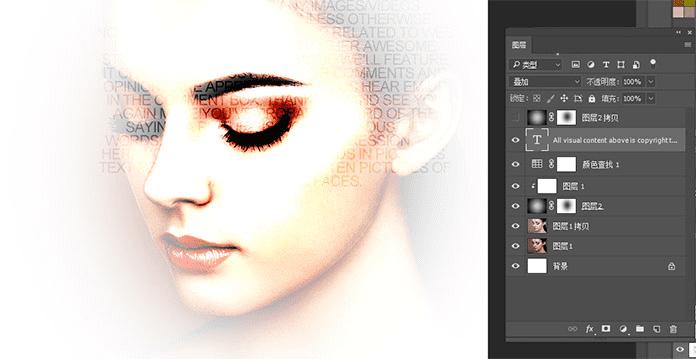
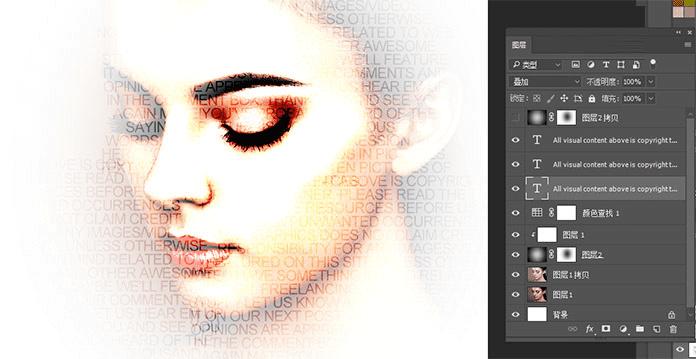
步骤15
把图层面板中的文字图层全部选中,点击创建新组,得到组1。
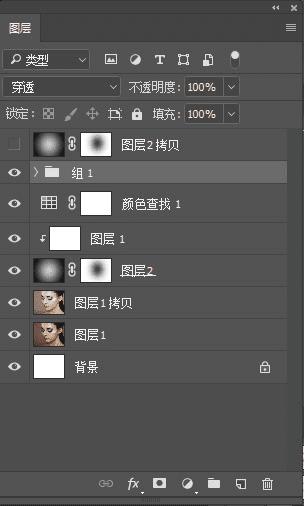
步骤16
转到图层面板,打开图层2拷贝的眼睛,把图层样式改成正片叠底,不透明度38%。
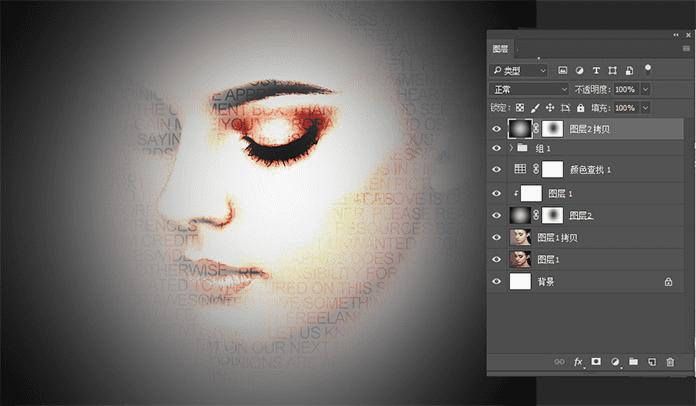
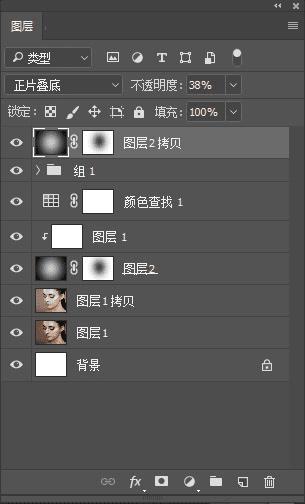
步骤17
选择横排文字工具,设置字体大孝字间距、字体,设为全部大写字母,右对齐文本。
到网上找一段英文字母复制。
在人物左侧画一个选区,粘贴入英文字母,转到图层面板,把文字图层样式改成柔光。
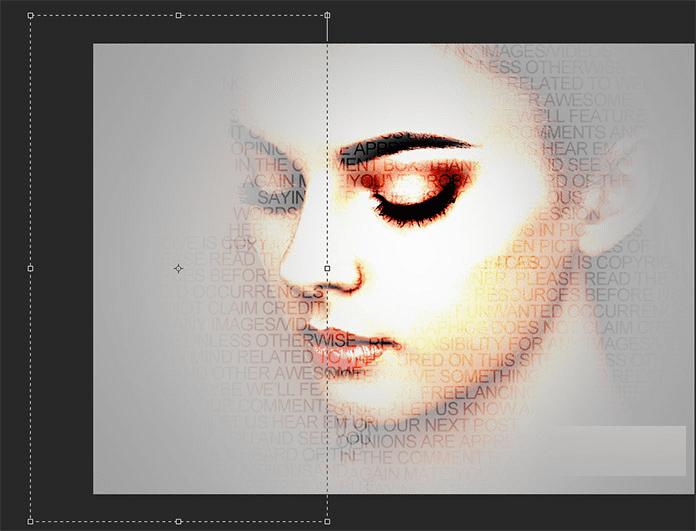
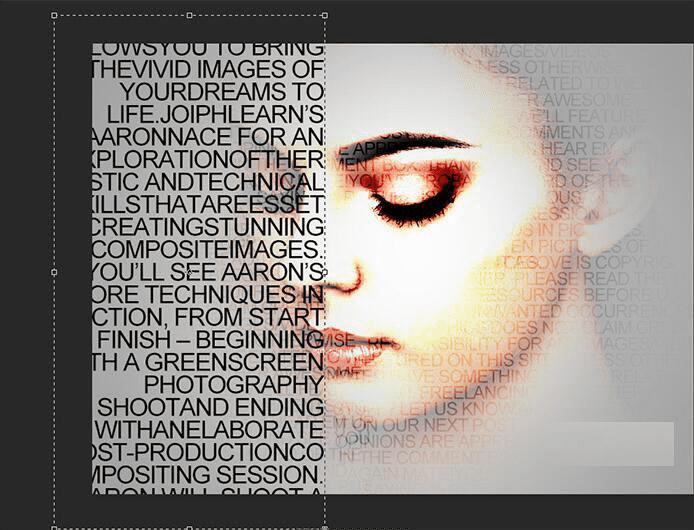
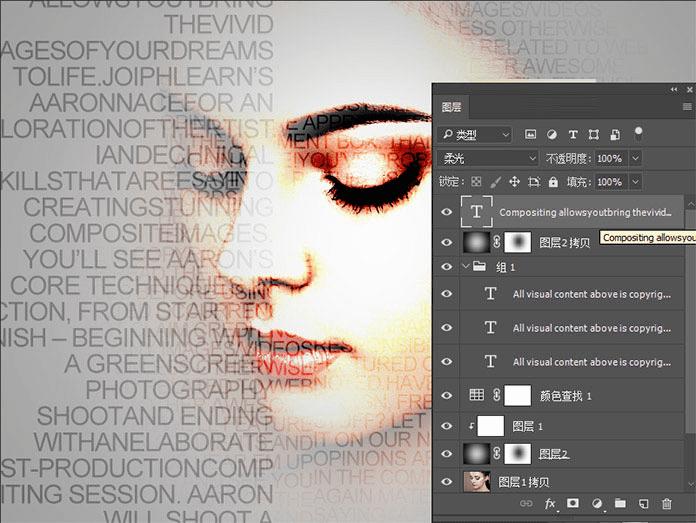
步骤18
把文本设为左对齐文本,然后用相同的方法,把人物右侧的部份粘贴入英文字母,转到图层面板,把文字图层样式改成柔光。
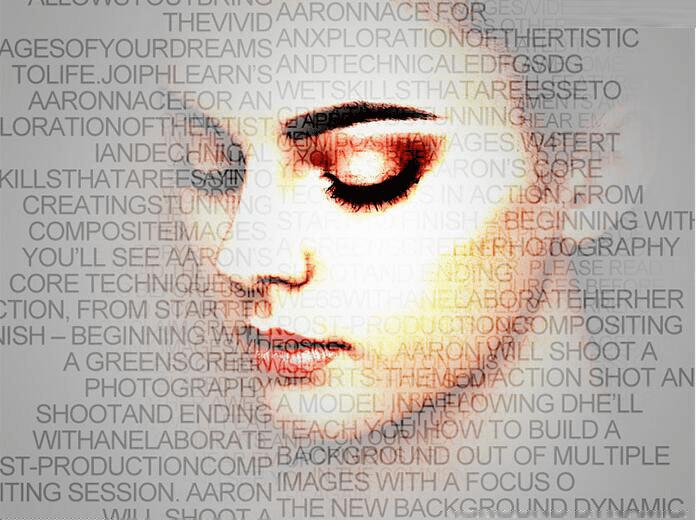
步骤19
转到图层面板,点击创建新的填充或调整图层,选择颜色查找,在属性中选Bleach Bypass.look。
把图层样式改成线性减淡。
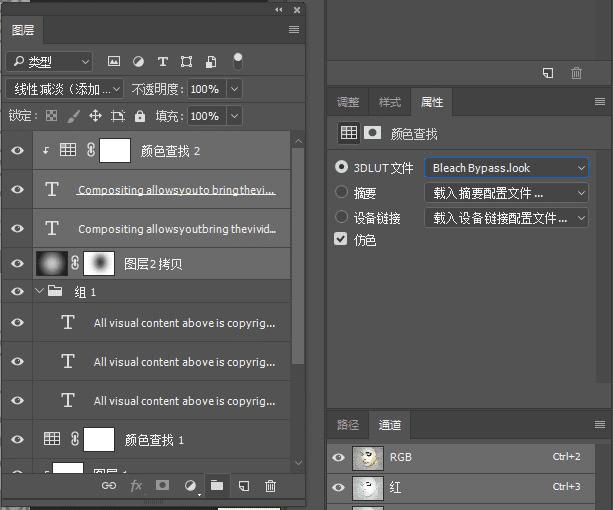
步骤20
转到图层面板,把新输入的文字图层和颜色查找图层选中,点击创建新组,得到组2。
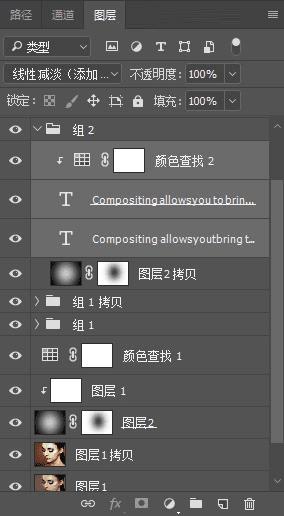
步骤21
转到图层面板,点击创建新的填充或调整图层,选择黑白,效果如下图所示。