在ps中给美女人像添加绚丽的彩色半调网纹效果的方法(3)
18、选择菜单:滤镜 > 像素化 > 彩色半调,参数默认,确定后效果如下图。
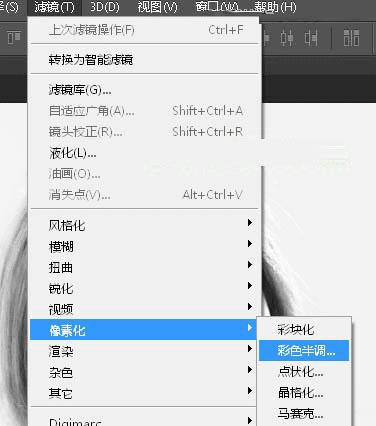
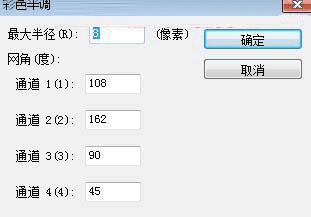
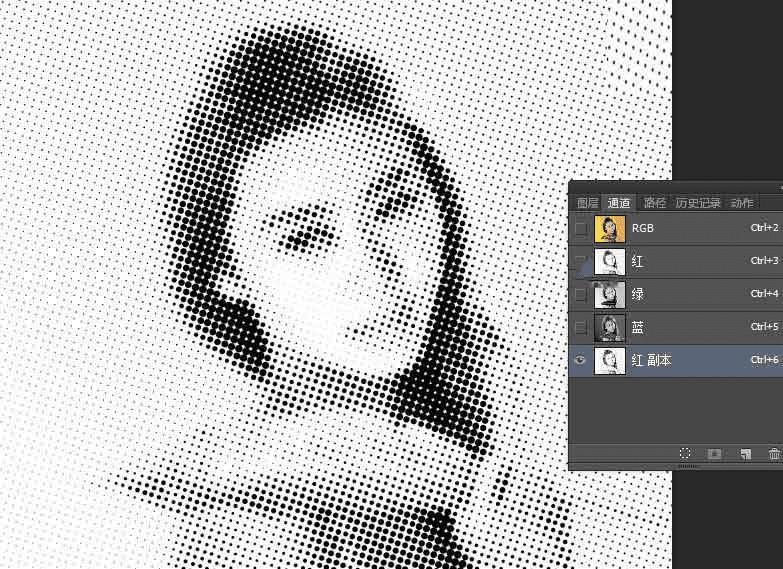
19、按住Ctrl键 + 鼠标左键点击红副本通道缩略图载入选区,并按Ctrl + Shift + I 把选区反眩
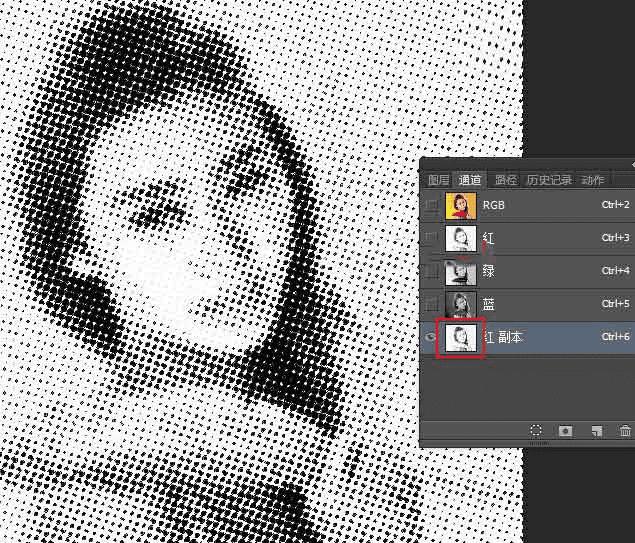
20、保持选区,点RGB通道返回图层面板,把盖印图层隐藏,在人物图层上面创建曲线调整图层,参数设置如下图,确定后创建剪切蒙版;然后用透明度为10%的柔边黑色画笔把一些不自然的区域涂抹掉。
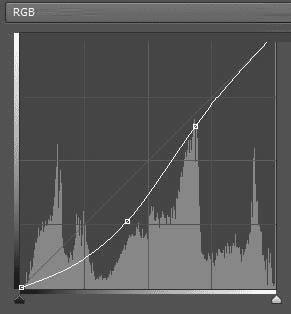
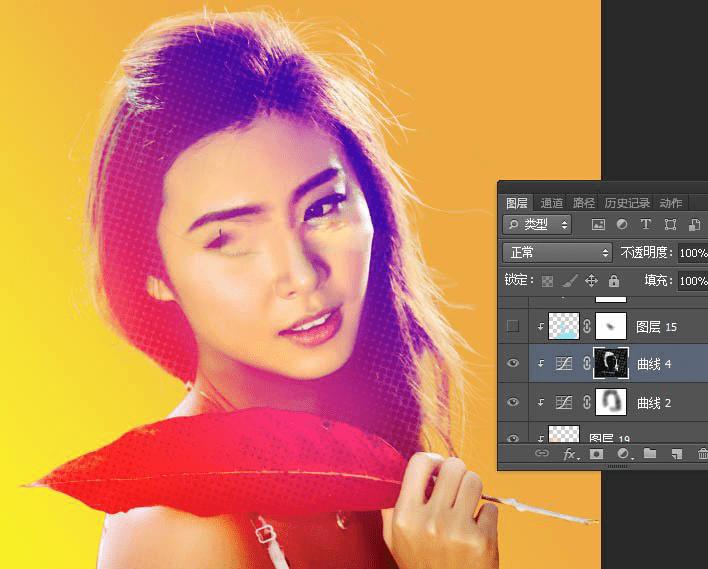
21、新建一个图层,混合模式改为“柔光”,不透明度改为50%,并创建剪切蒙版;把前景色设置为青色#79E9FD,然后用透明度为10%的柔边画笔把下图选区部分涂上一些补色。
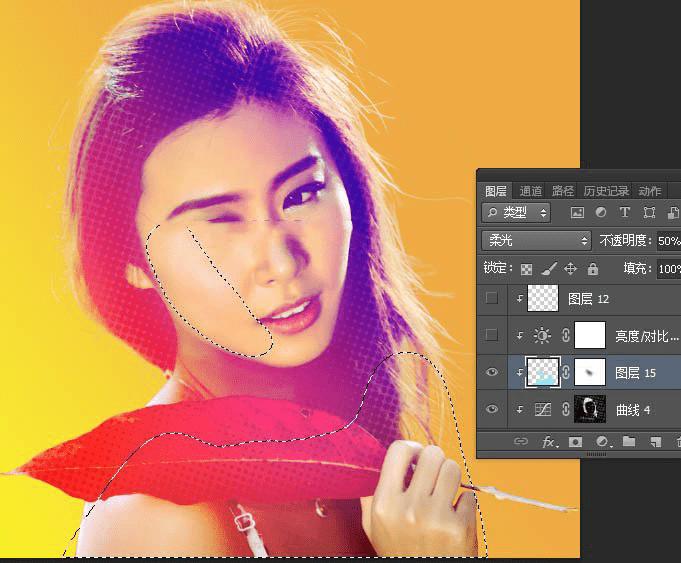
22、创建亮度/对比度调整图层,适当增加对比度,参数设置如下图,确定后创建剪切蒙版。
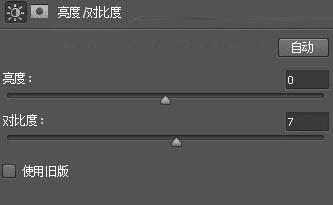
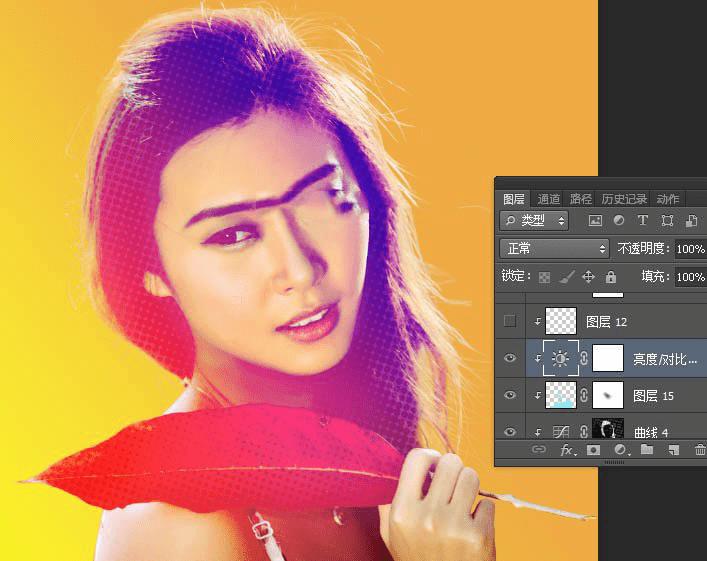
23、最后微调一下颜色,再加强一些明暗,如下图。
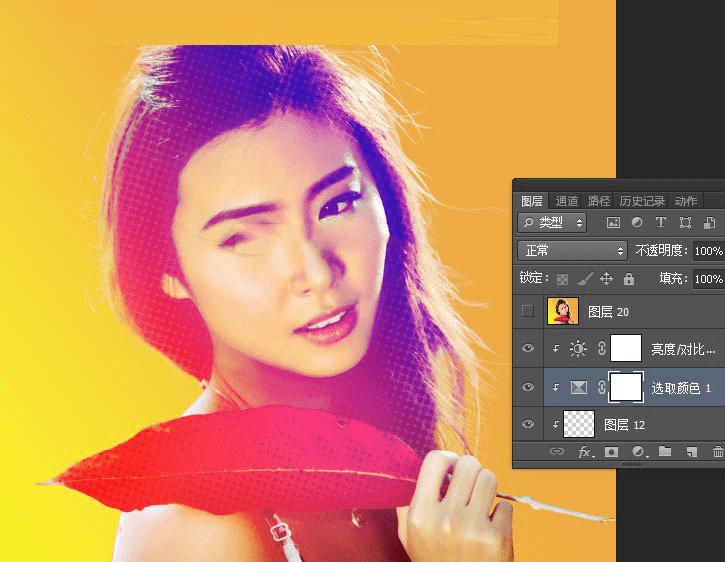
最终效果

教程结束,以上就是Photoshop给美女人像添加绚丽的彩色半调网纹效果教程的全部内容,希望大家喜欢!